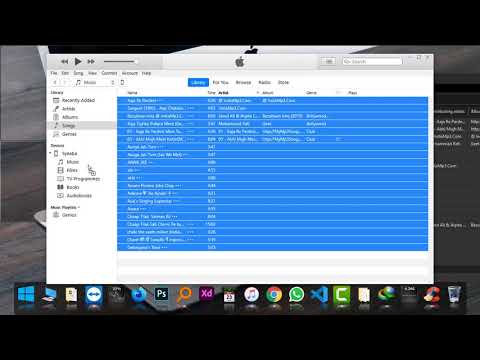Denna wikiHow lär dig hur du förhindrar att dina iPhone-anteckningar sparas på ett tidigare länkat e-postkonto genom att spara dem på din iPhone-hårddisk istället.
Steg
Del 1 av 3: Aktivera mappen På min iPhone

Steg 1. Öppna din iPhones inställningar
Gör det genom att trycka på den grå kugghjulsikonen på startskärmen.

Steg 2. Rulla ner och tryck på Anteckningar
Det är i den femte gruppen med alternativ på den här sidan.

Steg 3. Skjut kontakten "På min iPhone" till höger till "På" -läget
Det blir grönt. Om du gör det lägger du till en mapp som heter "På min iPhone" i din Notes -app. Alla anteckningar som lagras i mappen "På min iPhone" sparas direkt på telefonens hårddisk.

Steg 4. Tryck på Standardkonto
Detta alternativ ligger direkt ovanför Lösenord sektion.

Steg 5. Välj På min iPhone
Om du gör det ställs mappen På min iPhone in som din standardsparplats för nya anteckningar. Nu måste du flytta alla anteckningar som sparats till en annan mapp till din på min iPhone -mapp.
Del 2 av 3: Flytta befintliga anteckningar till mappen På min iPhone

Steg 1. Öppna din iPhones anteckningar
Detta är den gula och vita pappersplattans ikon på startskärmen.

Steg 2. Tryck på knappen Tillbaka
Det är i det övre vänstra hörnet på skärmen. Om du för närvarande har en anteckning öppen måste du trycka på knappen Tillbaka två gånger-en gång för att lämna anteckningen och en gång för att komma till mappssidan.

Steg 3. Välj en annan kontomapp än "På min iPhone"
Om du till exempel har sparat anteckningar i mappen "iCloud" trycker du på iCloud att öppna den.

Steg 4. Tryck på Redigera
Du hittar det här i det övre högra hörnet på skärmen.

Steg 5. Välj varje anteckning du vill spara
Om du vill spara varje anteckning i den här mappen trycker du helt enkelt på Flytta alla i det nedre vänstra hörnet på skärmen.

Steg 6. Tryck på Flytta till
Detta är i det nedre vänstra hörnet på skärmen.
Om du valde Flytta alla tidigare, bortse från detta steg.

Steg 7. Välj Anteckningar under rubriken "På min iPhone"
Om du gör det överförs alla dina valda anteckningar till mappen "På min iPhone".

Steg 8. Upprepa denna process för anteckningar som sparats på andra platser
Ditt slutmål är att ha alla dina iPhone -anteckningar lagrade i mappen "På min iPhone". När du har uppnått detta är det dags att ta bort de andra kontomapparna från Notes -appen.
Del 3 av 3: Ta bort icke-iPhone-kontomappar

Steg 1. Öppna din iPhones inställningar
Kom ihåg att det är den grå kugghjulsikonen på startskärmen.
Om du inte stängde appen Inställningar, bör detta öppnas igen på fliken Anteckningar. Hoppa i så fall över nästa steg

Steg 2. Rulla ner och tryck på Anteckningar

Steg 3. Tryck på Konton
Detta är högst upp på sidan.

Steg 4. Välj ett konto som anges här
Om din Notes -app till exempel har en "iCloud" -mapp trycker du på iCloud.

Steg 5. Skjut den gröna anteckningsbrytaren åt vänster till "Av" -läget
Det blir vitt. Om du gör detta tas det valda kontots mapp bort från Notes -appen.
Beroende på vilket konto du väljer kan du behöva rulla nedåt för att hitta avsnittet Anteckningar

Steg 6. Tryck på Ta bort från min iPhone när du uppmanas
Så länge du flyttade anteckningarna från ditt valda kontos mapp till mappen "På min iPhone" tidigare förlorar du ingen information.

Steg 7. Upprepa denna process för alla kvarvarande kontomappar
När du har slutfört den här processen är mappen "På min iPhone" den enda tillgängliga platsen för Notes -data på din iPhone.
Tips
- Du kan återaktivera kontomapparna som du har tagit bort genom att växla mellan Anteckningar slå på igen i lämplig kontomapp.
- Med hjälp av mappen På min iPhone kan du komma åt dina anteckningar offline och utan att ha några konton anslutna till din Notes -app.