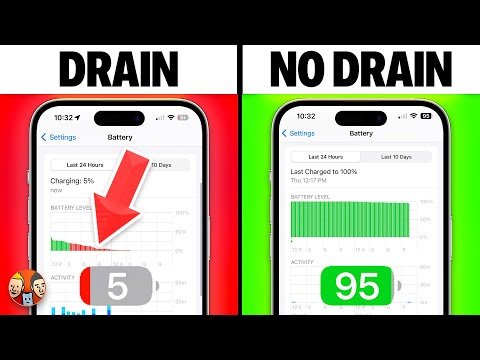Denna wikiHow lär dig hur du ändrar formatet på långa namn när du använder appen Meddelanden. Observera att det inte finns något sätt att ändra dina kontaktnamn för att endast visa efternamn i appen Kontakter.
Steg

Steg 1. Öppna din iPhones inställningar
Gör det genom att trycka på den grå kugghjulsikonen på en av dina hemskärmar (den kan gömma sig i en mapp med titeln "Verktyg").

Steg 2. Bläddra till den femte gruppen med alternativ och välj Kontakter

Steg 3. Tryck på Kort namn
Det ska vara mitt på skärmen.

Steg 4. Se till att knappen för kortnamn är grön
Om det inte är det, skjut det rätt till "På" -läget.

Steg 5. Välj Endast efternamn
Om du gör det ändras namnet som visas högst upp i appen Meddelanden när du skickar en text från "Först" till "Senast".