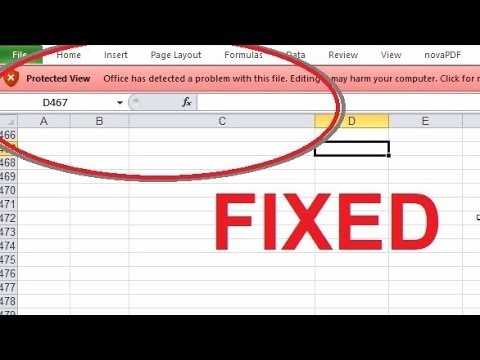Denna wikiHow lär dig hur du använder LEN -funktionen i ett Excel -kalkylblad för att räkna antalet totala tecken i en cell eller cellintervall med en iPhone eller iPad.
Steg

Steg 1. Öppna Excel -appen på din iPhone eller iPad
Excel -ikonen ser ut som ett vitt kalkylarkdokument i en grön ruta. Du hittar den på startskärmen.

Steg 2. Tryck på fliken Senaste
Den här knappen ser ut som en klockikon i en navigeringsfält längst ned på skärmen. Det öppnar en lista över alla kalkylarkfiler som du nyligen har tittat på eller redigerat.
Alternativt kan du trycka på Delad för att se dina delade kalkylblad, eller Öppen för att se alla dina sparade filer.

Steg 3. Knacka på filen du vill redigera
Hitta kalkylarkfilen du vill redigera i listan och öppna den.

Steg 4. Dubbelklicka på en tom cell i kalkylarket
Detta gör att du kan redigera innehållet i den markerade cellen.
Alternativt kan du trycka länge på en tom cell och trycka på Redigera på popup-menyn.

Steg 5. Skriv = LEN (cell) i den tomma cellen
Denna formel låter dig räkna strängens längd i en cell och returnera det totala antalet tecken i räkningen.

Steg 6. Ersätt cellen med det cellnummer du vill räkna
Varje cell är numrerad med ett radnummer och en kolumnbokstav. Hitta numret på cellen du vill räkna och sätt in den i din formel.
Om du till exempel vill räkna cell A5 ska din formel se ut = LEN (A5)

Steg 7. Räkna flera celler genom att separera varje cellnummer med ett komma
Om du vill räkna flera celler samtidigt, separera varje cellnummer med ett kommatecken i din formel.
Till exempel, för att räkna cellerna A5 och B7, typ = LEN (A5, B7)

Steg 8. Räkna ett antal celler genom att separera de första och sista cellerna med ett kolon
Om du vill räkna alla tecken i ett cellintervall anger du de första och sista cellerna i cellområdet i formeln och separerar dem med ett kolon.
Om du till exempel vill räkna alla celler mellan A5 och B7, skriv = LEN (A5: B7)

Steg 9. Tryck på den gröna bockmarkeringsikonen
Den här knappen finns i det övre högra hörnet på skärmen. Det kommer att tillämpa din formel på de angivna cellerna och returnera det totala antalet tecken.