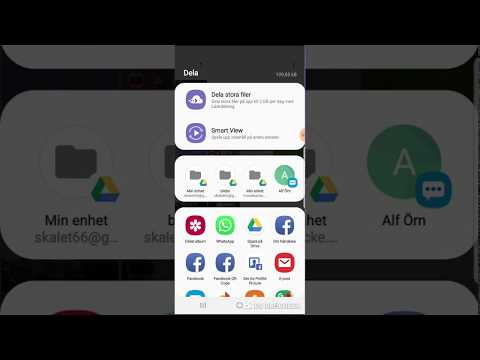Denna wikiHow lär dig hur du flyttar, ordnar om, lagrar och tar bort appar på din iPad: s startskärm.
Steg
Del 1 av 4: Moving Apps

Steg 1. Navigera till din iPad: s startskärm
För att göra det, tryck på hemknappen-den runda knappen under din iPad-skärm-för att minimera en öppnad app och tryck sedan på den igen för att komma till startskärmen.
- Om du inte gör någonting genom att trycka på hemknappen en gång till, är du redan på startskärmen.
- Du kan också stänga appen genom att dubbelklicka på hemknappen och sedan svepa uppåt på appens sida.

Steg 2. Knacka och håll ned en apps ikon
Efter en stund börjar den vicka, vilket betyder att den är redo att flyttas.
Var noga med att inte trycka hårt på appens ikon eftersom det kan påkalla din iPad 3D Touch -mekaniker, vilket inte låter dig flytta appen

Steg 3. Tryck och dra appen för att flytta den
Du kan dra appen till en punkt mellan två andra appar för att placera den där, eller så kan du dra appen till höger om startskärmen för att skapa en ny sida för appen.
- Om din iPad redan har flera sidor till höger på startskärmen kan du placera appen på en av dessa skärmar genom att dra appen till kanten av skärmen.
- Du kan placera flera appar i fältet längst ned på startskärmen. Dessa appar kommer att vara tillgängliga på vilken sida som helst på startskärmen.

Steg 4. Tryck på hemknappen när du är klar
Om du gör det kommer alla appar att sluta vifta och därmed förhindra att du kan flytta dem längre.
Om du inte gillar dina apps omorganiserade format trycker du bara på och håller ned en app igen för att placera dem tillbaka i redigeringsläge
Del 2 av 4: Gruppera appar

Steg 1. Tryck och håll ned en app
Det borde börja vicka.

Steg 2. Dra appen till en annan app
Efter en stund bör du se en ruta visas runt den nedre appen.

Steg 3. Släpp din app
Detta kommer både att släppa den i en mapp med den andra appen och öppna mappen för granskning.

Steg 4. Ändra mappens titel om det behövs
För att göra det, tryck på x till höger om mappens namn högst upp på skärmen och skriv sedan in ett nytt namn.

Steg 5. Tryck på hemknappen
Om du gör det minimeras din mapp.

Steg 6. Dra och släpp andra appar i mappen
Varje mapp med mer än nio appar i den kommer att få ytterligare sidor för fler appar, vilket innebär att du sveper direkt inuti mappen för att se efterföljande sidor.

Steg 7. Minimera din mapp och dra den sedan för att placera den igen
Omplacering av en mapp fungerar på samma sätt som att flytta appar.
För att radera en mapp, dra ut dess appar och släpp dem på startskärmen eller efterföljande sidor. När mappen är tom kommer den att upphöra att existera
Del 3 av 4: Ta bort appar

Steg 1. Tryck och håll ned en app
Det borde börja vifta.

Steg 2. Leta efter ett X i det övre vänstra hörnet av appen
Om du ser en X här betyder det att appen kan raderas.
Vissa appar, som Safari, Inställningar och Klockan, kan inte tas bort från din iPad

Steg 3. Tryck på X
Se till att du gör detta på en app som du verkligen vill ta bort.

Steg 4. Tryck på Ta bort när du uppmanas
Om du gör det raderas appen från din iPad.
Del 4 av 4: Ladda ner raderade appar igen

Steg 1. Öppna din iPad App Store
Det är en blå app med ett vitt "A" av skrivredskap som sannolikt finns på startskärmen.

Steg 2. Tryck på Uppdateringar
Det här alternativet finns längst ned till höger på skärmen.

Steg 3. Tryck på Inköpt
Du ser den här fältet högst upp på skärmen.

Steg 4. Knacka på Inte på denna iPad
Det är en flik längst upp till höger på skärmen.
På vissa iPads kan du först behöva trycka på ditt namn

Steg 5. Hitta appen du vill ladda ner igen
Du kan behöva rulla nedåt för att hitta den eftersom appar som lagras här är ordnade i den ordning som du laddade ner dem.

Steg 6. Tryck på knappen "Ladda ner"
Det är den molnformade ikonen med en pil nedåt till höger om din valda app. Om du trycker på detta omedelbart uppmanas appen att ladda ner tillbaka till din iPad, men du kan först behöva ange ditt Apple ID -lösenord för att bekräfta detta beslut.
Video - Genom att använda denna tjänst kan viss information delas med YouTube

Tips
- För att dölja appar utan att radera dem, placera alla oönskade appar i en mapp och dra dem till höger på startskärmen. Upprepa denna process för efterföljande sidor tills mappen finns på sin egen sida.
- Om din iPad stöder 3D Touch kan du trycka ned en app för att se en lista med relaterade alternativ (till exempel genom att trycka ned på Weather -appen visas ett fönster med dagens prognos).