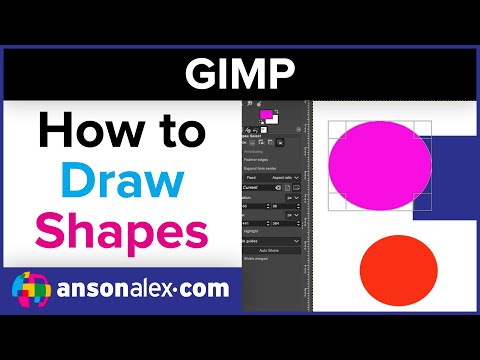Funktioner är grunden för alla skript- och programmeringsspråk. Med funktioner kan du få dina applikationer att göra vad du vill. Funktioner är mycket användbara och nödvändiga i alla applikationer som är designade i MATLAB. Vi kommer att designa matematikfunktionen y = mx+ b, som är känd som lutningsekvationen, den här ekvationen om det är programmatiskt definierat är användbart eftersom vi bara kan ansluta de kända ingångarna och programmet kommer ut svaret. Denna instruktionsuppsättning förutsätter att du har grundläggande kunskaper i MATLAB, till exempel hur man öppnar en skriptfil och hur man utför enkla datafunktioner.
Steg

Steg 1. Öppna MATHWORKS MATLAB och tryck på knappen New Script
Den här knappen finns längst upp till vänster på skärmen.

Steg 2. Skriv ditt funktionsnamn
Namnet på din funktion ska vara namnet på din fil, så när du sparar den här nya skriptfilen blir det namnet på din fil. I det här fallet kan du till exempel namnge vår funktionslutning-ekvation.

Steg 3. Skriv in funktionerna mellan din parentes
En ingång är något du behöver att användaren ska ge dig. Till exempel, om du vill bestämma lutningsekvationen y = mx+b, behöver du användaren att berätta vad som är lutningsvärdet (m), x-koordinaten och y-interceptet (b).

Steg 4. Kommentera vad varje ingång är
Hoppa till rad 2 i ditt program och skriv till exempel "%m är värdet på linjens lutning". Upprepa detta för varje 3 ingångar. Kommentarer är användbara i programmeringen för dig och andra som ändrar ditt program för att förstå alla variabler och saker du har gjort och hur de definieras.

Steg 5. Skriv in den operation du vill att ditt program ska göra med dina ingångar
Vad detta betyder, i det här fallet, är att du vill att din ekvation ska definiera en variabel y som produkten av vår ingång m och x och sedan lägga till y -skärningsvärdet (b) till den. På rad 5 definierar du din ekvation. Glöm inte semikolonet, detta semikolon undertrycker utmatningen! Vad betyder det? Det betyder att programvaran Matlab automatiskt tilldelar y -variabeln värdet mx+ b och det skickar inte ut värdet till skärmen.

Steg 6. Använd en fprintf -sats för att mata ut resultatet av din ekvation
En fprintf -sats används för att mata ut information till användaren av programmet. Du kommer först att definiera fprintf -satsen och sedan gå in på mer detaljer. Skriv in på rad 6 fprintf ("tomt meddelande");

Steg 7. Bestäm vad du vill att ditt meddelande ska visas
Ersätt orden blank meddelande med dina egna ord din mening bör vara beskrivande för resultatet av din funktion. Du kan säga "y -koordinaten för den här raden är:"

Steg 8. Infoga datatypen för utgången av din funktion efter din mening men fortfarande mitt emellan citattecken
Detta betyder att eftersom du har att göra med heltal ska du använda "%i" detta kommer att anropa ett heltal från vårt fprintf -uttalande. Vilka är de olika datatyperna? Den vanligaste är väl ett heltal som i ett fprintf-uttalande definieras som %i men det finns också en hel lista med numeriska datatyper på denna webbplats https://www.mathworks.com/help/matlab/numeric-types.html där du kan titta och bestämma vilken datatyp du vill att ditt svar ska formateras i!

Steg 9. Skriv ut funktionen för din funktion efter det enda citattecknet
I ditt fall är utgången värdet y så efter den enda citatet skriver du “, y”. Fprintf -satsen känner igen denna variabel automatiskt och lägger den i den första %(datatyp) den ser mellan de enda citattecken.

Steg 10. Lägg till en fprintf -sats som innehåller det nya radtecknet
Den här raden är helt enkelt att få ditt program att se snyggare ut. Det får ditt program att komma in efter ditt första fprintf -uttalande. Detta är bara raden fprintf ('\ n'); '. Det nya linjetecknet på andra programmeringsspråk är “/n”; i MATLAB fungerar det bara med bakåtstrecket.

Steg 11. Lägg till ett slut på den sista raden i ditt program och spara programmet som funktionsnamn
Detta ändamål stänger vår funktion och är nödvändigt i varje funktion du skapar i MATLAB. Om du inte sparar ditt program får du fel utmatning eller inga värden när du kör.

Steg 12. Testa din funktion på kommandotolken
Denna del anses kalla din funktion; du går till kommandotolken och skriver “yourfunction (inputvalue1, inputvalue2, inputvalueN)”. Det betyder att du skriver in din funktions namn och de värden som du vill tilldela ingångarna. Testa din funktion med inmatningsvärdet 4, 5 och 6. Det betyder att du på kommandotolken skulle skriva lutningsekvation (4, 5, 6). Som du kan se på bilden misstag kommer att hända i din kod bara hänvisa tillbaka till dessa steg och varningar och se vad du missat eller trasslat på!
Video - Genom att använda denna tjänst kan viss information delas med YouTube
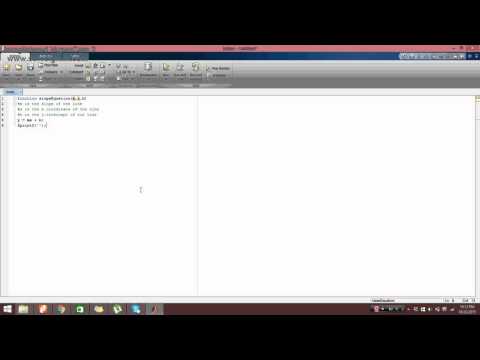
Varningar
- Glöm inte semikolon när du definierar din ekvation, detta kommer att undertrycka utmatningen vilket innebär att det inte kommer att mata ut talet innan du vill att det ska skickas ut till användaren
- I andra programmeringsspråk är det nya radtecknet "/n"; i MATLAB är det "\ n".
- Om du inte sparar ditt program kommer det inte att fungera, eller när du kör eller ringer din funktion händer ingenting.
- För varje Matlab -funktion du skapar måste du lägga till ett SLUT till det, detta är avgörande och ditt program fungerar inte annars.