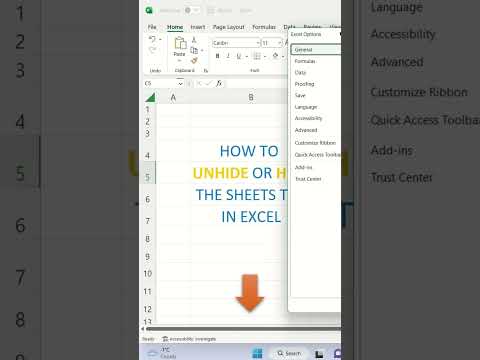Denna wikiHow lär dig hur du öppnar och redigerar en PSD -fil (Photoshop Document) i Windows eller macOS. Om du inte har Adobe Photoshop kan du använda ett gratis alternativ som GIMP, men du kan förlora möjligheten att redigera vissa lager.
Steg
Metod 1 av 2: Använda Adobe Photoshop

Steg 1. Öppna Adobe Photoshop
-
Windows:
Ett snabbt sätt att göra detta är att klicka på Sök -ikonen (vanligtvis en cirkel eller förstoringsglas) till höger om Start -menyn, skriv Photoshop i sökfältet och klicka sedan på Adobe Photoshop.
-
Mac OS:
du borde hitta den i Ansökningar mapp.

Steg 2. Klicka på Arkiv -menyn
Det är i det övre vänstra hörnet.

Steg 3. Klicka på Öppna
Det är det andra alternativet i menyn. Detta öppnar din dators filbläddrare.

Steg 4. Välj PSD -filen och klicka på Öppna
Innehållet i filen visas nu i Photoshop.

Steg 5. Redigera filen
Stegen varierar beroende på vad du vill göra med filen. Här är några idéer för att komma igång:
- Ändra storlek på en bild i Adobe Photoshop
- Justera bilder automatiskt med Photoshop
- Använd Adobe Photoshop

Steg 6. Spara filen
Det finns olika sätt att göra detta beroende på dina behov:
- Om du vill behålla filen som en PSD klickar du på Fil menyn och välj Spara.
- Om du vill spara bilden som en annan filtyp (t.ex. en JPEG eller PNG, som båda kan öppnas och redigeras i valfri bildredigerare), klickar du på Fil, Välj Spara som, välj önskat format från menyn "Format" eller "Spara som typ" och klicka sedan på Spara.
Metod 2 av 2: Använda GIMP

Steg 1. Installera GIMP för Windows eller macOS
GIMP är en gratis bildredigerare som kan öppna Photoshop -filer. Detta är ett bra alternativ när du inte har Photoshop installerat på din dator.
- Mer information om hur du installerar GIMP finns i Installera GIMP.
- Eftersom PSD -filer är specifika för Photoshop kan du inte redigera textlager i en PSD med GIMP. Du kan ersätta dessa lager med redigerbara, men du måste skapa dem från grunden och sedan skriva din text om igen.

Steg 2. Öppna GIMP
Om du använder Windows skriver du gimp i Windows sökfält och klickar sedan på GIMP för att starta appen. Om du har macOS dubbelklickar du på GIMP i Ansökningar mapp.
Det kan ta ett tag att öppna GIMP för första gången eftersom det måste skanna din dator efter filer och teckensnitt

Steg 3. Klicka på Arkiv -menyn
Det är längst upp till vänster på skärmen.

Steg 4. Klicka på Öppna
Din dators webbläsarfönster visas.

Steg 5. Välj PSD -filen och klicka på Öppna
Bilden är nu öppen i GIMP.

Steg 6. Redigera bilden efter behov
Stegen varierar beroende på vad du vill göra. Här är några idéer för att komma igång:
- Beskär en bild med GIMP
- Redigera foton med GIMP
- Lägg till lager i GIMP

Steg 7. Spara den redigerade filen
Stegen för att göra detta beror på hur du vill att filen ska sparas:
-
För att spara filen som en PSD måste du exportera den som en Photoshop -bild. Här är hur:
- Klicka på Fil menyn och välj Exportera som.
- Välj Photoshop -bild (*.psd) från rullgardinsmenyn ″ Alla exportbilder ″.
- Välj en plats som du vill spara och klicka på Exportera.
-
Så här sparar du som en GIMP -fil som stöder lager:
- Klicka på Fil menyn och välj Spara som.
- Välj GIMP XCF -bild (*.xcf) från rullgardinsmenyn ″ Alla XCF-bilder ″.
- Välj en plats som du vill spara och klicka på Spara.
-
Så här sparar du filen som en mer allmänt kompatibel typ, till exempel JPEG eller PNG (lägre kvalitet men mindre filstorlekar):
- Klicka på Fil menyn och välj Exportera som.
- Välj ett format från rullgardinsmenyn.
- Välj en plats som du vill spara och klicka på Spara.