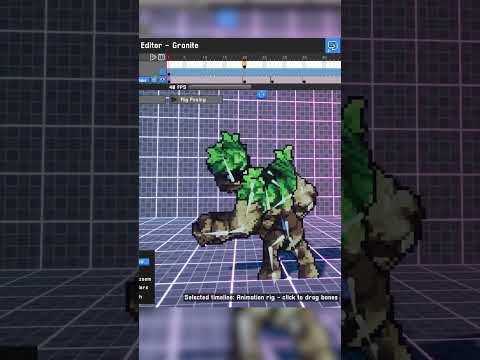Denna instruktion kommer att förklara hur man skriver ett Java -program med två klasser med Eclipse. Det kommer att markera några av funktionerna i Eclipse IDE, inklusive den automatiska klassgeneratorn och den inbyggda felsökaren. Eclipse Foundation är ett utvecklingssamhälle med öppen källkod med många specifika grupper och intressen. Artikeln förutsätter att du har installerat Eclipse korrekt på din dator. Även om denna handledning inte fokuserar på att skriva Java -kod, är provprogrammet uppdelat i steg som borde vara enkla att följa.
Steg

Steg 1. Skapa ett Java -projekt
Klicka på rullgardinspilen bredvid den första ikonen längst upp till vänster på skärmen som heter "ny". Välj "Java -projekt".
Ge ditt nya projekt ett namn och klicka på Slutför. Jag kommer att kalla mitt projekt "Tipskalkylator". Du kan se att en ny mapp med ditt projektnamn visas i kolumnen till vänster

Steg 2. Markera den mapp du just skapat
Klicka nu på rullgardinsmenyn "ny" igen. Den här gången väljer du "Klass".
Ge din nya klass ett namn. För den här klassen kan vi helt enkelt använda standardinställningarna. Klicka på Slutför och Eclipse öppnar en ny Java -klass i programfönstret. Jag kallade min klass för "Calculator"

Steg 3. Eclipse skapar automatiskt en klass i programfönstret
Min klass använder en metod som kallas beräkna tips för att beräkna tipset på en restaurangkontroll. För dem som är intresserade har jag inkluderat koden i bilden till höger. Varje rad förklaras med hjälp av radkommentarer. Radkommentarer börjar med “//” och ignoreras av java -kompilatorn.

Steg 4. Det är dags att skapa vår huvudmetod
Gå tillbaka till rullgardinsmenyn som heter "ny" och välj "Klass" igen. Den här gången markerar du rutan som säger "public static void main (String args)." Detta indikerar för Eclipse att du vill skapa en huvudmetod. Ge ditt huvudklass ett namn och klicka på Slutför. Jag kommer att ringa min CalculatorTest. Eclipse öppnar nu en ny flik med din huvudklass.

Steg 5. Vi kan nu skriva huvudmetoden som kallar metoden calculateTip från räknarklassen
Denna huvudklass kommer att ta in input från användaren för räkningens belopp och % som de vill tipsa. Den skickar sedan denna information till räknarklassen och får beräkningen. Sedan visar programmet summan. Återigen, klicka på bilden till höger för att se koden jag använde.

Steg 6. Klicka på "kör" -knappen (som ser ut som en "spela" -ikon) som ligger precis ovanför ditt programfönster
Denna åtgärd kommer automatiskt att spara och sammanställa din kod. Ditt program körs i konsolfönstret strax under programfönstret. Kontrollera om ditt program fungerar korrekt.

Steg 7. Eclipse innehåller en utmärkt felsökningsfunktion
Jag har ändrat min kod så den har nu några misstag. Först lägger vi till en brytpunkt genom att dubbelklicka på den vänstra marginalen på raden där vi räknar med att stöta på problem. Du kan se brytpunkten på rad 9.

Steg 8. Klicka nu på ikonen "felsökning" högst upp i fönstret, precis bredvid "kör" -knappen
Det ser ut som en bugg. Felsökningsläget öppnar några nya fönster som visar exakt vad som händer när ditt program körs.

Steg 9. Programmet stannar vid den brytpunkt som du har konfigurerat
Därifrån kan du navigera med "steg över" -pilen, precis ovanför huvudskärmen eller genom att trycka på F6. Kommandot "steg över" tar dig rad för rad genom ditt program.

Steg 10. När du "kliver" igenom ditt program kan du "musa" över dina variabler i programfönstret för att se vilka värden de innehåller under varje steg
Alternativt kan du öppna det variabla fönstret längst upp till höger om Eclipse. Med det här fönstret öppet kan du se vilken lista över dina variabler och vilka siffror de har.