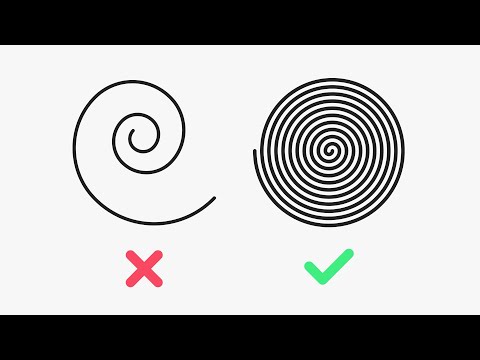Med det tecknade utseendet på vektorgrafik kan man luras att tro att Inkscape är ett enkelt program att lära sig. Även om det inte är omöjligt eller dyrt att lära, tar det lite tid och ansträngning. Läs här för att lära dig hur du använder fyllnings- och slagfunktionerna i Inkscape.
Steg

Steg 1. Skapa en form att arbeta med
Kanske en cirkel, för att öva kommandon.

Steg 2. Öppna dialogrutan Fyll och streck genom att välja Objekt >> Fyll och streck
.. (alternativt Shift + CTRL + F).

Steg 3. Om du inte har flyttat den, titta till höger på skärmen
Det är där det kommer att dyka upp.

Steg 4. Se till att din form är markerad och klicka sedan på fliken Fyll
Detta kommer att visa dina fyllningsalternativ. Direkt under fliken ser du sex ikoner och ett frågetecken. Dom är:
- Ingen färg
- Platt färg
- Linjär gradient
- Radial Gradient
- Mönster
- Färgprov
-
Avstängd färg (frågetecknet)
Denna artikel kommer att använda platt färg

Steg 5. Kolla in de olika färgalternativen
I grund och botten är de olika sätt att se på dina färgval. I den här artikeln väljer du fliken Hjul.

Steg 6. Experimentera med oskärpa och opacitet tills du får något som tilltalar dig

Steg 7. Välj fliken Stroke paint
Färgmässigt ser du samma val som du hade med fliken Fyll. Den enda skillnaden är att de appliceras på den yttre slagfärgen.

Steg 8. Bestäm hur du vill att din kant ska se ut
Streck, fasta, osynliga … precis vad du letar efter.

Steg 9. Lär dig det alternativa sättet att ändra färgen på Fill and Stroke
- Titta längst ner till vänster på skärmen. Du bör se en färgpalett och ett statusfält. I den här skärmdumpen ser du båda dessa dialogrutor.
- Slå på dem om du inte ser dem. Gör detta genom att klicka på Visa >> Visa/dölj och se till att det finns bockar med deras namn.
- Välj den du vill ändra. Du kommer att se Fill and Stroke. Välj den som du vill ändra.
- Ändra färgen i paletten. Skjut skjutreglaget tills du hittar den färg du vill ändra den till.
-
Alternativt kan du klicka och hålla musklickan på den du vill ändra. Rulla musen åt vänster och höger tills det ser ut som du vill ha det.