Om du har låtar som du köpt från iTunes kan du ha små rutor bredvid låtnamnen som säger "EXPLICIT" eller "CLEAN". De är en av de få saker som iTunes inte låter dig redigera. Du kan dock lägga till, ta bort eller ändra taggen. Kanske märkte iTunes en låt som faktiskt inte innehåller något svordomar som "EXPLICIT". Eller kanske du köpte en låt eller laddade ner en gratis mixtape och låtarna är tydliga, men föräldrakontrollen filtrerar inte bort dem eftersom de inte har en tagg. Den här artikeln beskriver hur du ändrar taggarna.
Steg

Steg 1. Konvertera alla dina filer till.m4a -filer om de inte redan finns i det formatet
iTunes kan göra detta. Du kan välja alla dina musikfiler, högerklicka och klicka på "Skapa AAC -version". Detta alternativ konverterar dock dina musikfiler och flyttar dem till en annan mapp som du måste jaga. Jag föreslår att du laddar ner en annan programvara, till exempel RealPlayer Converter, som är gratis, för att konvertera filerna till.m4a -filer. Se till att du konverterar filerna till en separat plats från dina gamla musikfiler och se till att du kan komma åt den nya mappen.

Steg 2. Ladda ner mp3tag, en annan gratis programvara, som är en dedikerad musikmetadataredigerare

Steg 3. Öppna mp3tag
I Arkiv -menyn klickar du på "Lägg till katalog" och väljer mappen där du lägger de konverterade musikfilerna.

Steg 4. Du bör kunna se en lista över alla dina filer i mp3tag -fönstret
Markera dem alla (Ctrl + a) och högerklicka. På listan med alternativ bör du se ett alternativ som heter "Utökade taggar". Klicka på det alternativet.

Steg 5. Klicka på rektangeln med stjärnan på
Skriv "ITUNESADVISORY" i rutan "Fält" i det nya fönstret som dyker upp och "0" i rutan "Värde". Klicka på "OK" i båda fönstren.

Steg 6. Högerklicka på kolumnrubrikerna
Klicka på "Anpassa kolumner" och klicka på "Ny". Skriv "iTunes Advisory" för "Namn" och "" för "Värde". Klicka på "OK".

Steg 7. Det bör finnas en ny kolumn med namnet "iTunes Advisory" med nollor för alla filer
Kolumnen kan vara helt till höger, så se till att kolla där.

Steg 8. Nu kan du redigera taggen för filerna
Om en låt är tydlig skriver du in "1" i kolumnen "iTunes Advisory". Om en låt är ren skriver du istället "2". Om låten inte hade något svordomar till att börja med, lämna kolumnen ett "0" (annars kan du låta den vara tom).

Steg 9. Tryck på Ctrl + a och Ctrl + s för att spara alla taggar

Steg 10. Öppna iTunes
Dina gamla musikfiler finns kvar. Markera dem alla och tryck på ta bort. Dra in de nya filerna. Dina uttryckliga låtar ska nu ha taggen "Explicit" och dina rena låtar ska nu ha en "Clean" -tagg.
Video - Genom att använda denna tjänst kan viss information delas med YouTube
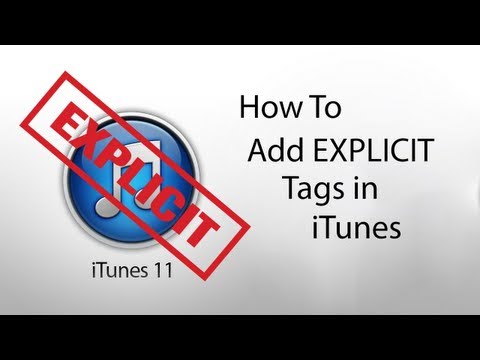
Tips
För att välja flera filer samtidigt, håll ned kontrollen och klicka på flera filer för att välja dem. För att märka alla valda låtar med samma tagg, högerklicka, klicka på "Utökade taggar" och skriv in "1" eller "2" beroende på vilken tagg du vill ha för värdet på taggen. Klicka på "OK"
Varningar
- När du konverterar en fil till en annan filtyp kan du förlora lite ljudkvalitet.
- Du kan förlora några tidigare angivna metadata, till exempel albumkonst under konverteringsprocessen. Du kan lägga till den igen efter processen.







