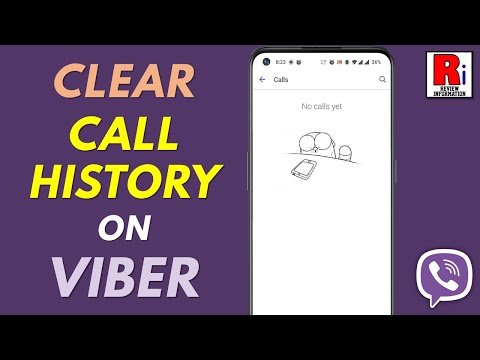Att tvinga din iPad att starta om när den är frusen eller trög kan vanligtvis åtgärda problemen du har. Om du kraschar ofta kan du förhindra dem genom att frigöra lite utrymme på din iPad. För allvarliga problem är det vanligtvis det bästa alternativet att göra en fabriksåterställning.
Steg
Del 1 av 3: Starta om en frusen eller trög iPad

Steg 1. Tryck och håll ned knapparna Sleep/Wake och Home
Knappen Sleep/Wake finns längst upp till höger på iPad. Hemknappen är den stora knappen längst ner i mitten.

Steg 2. Håll ned båda knapparna när skärmen stängts av
Skärmen stängs av efter några ögonblick. Fortsätt hålla knapparna.

Steg 3. Släpp knapparna när Apple -logotypen visas
Din iPad startar upp. Denna startprocess kan ta en eller två minuter.
Del 2 av 3: Förhindra kraschar

Steg 1. Tryck på appen Inställningar
Detta kan finnas i en mapp som heter "Verktyg".

Steg 2. Tryck på "Allmänt

Steg 3. Tryck på "Lagring och iCloud -användning

Steg 4. Tryck på "Hantera lagring" i avsnittet "Lagring"

Steg 5. Knacka på en app högt upp på listan som du inte använder
Apparna sorteras efter hur mycket lagringsutrymme de tar. Om du raderar appar som du inte använder kan du frigöra mycket utrymme.

Steg 6. Tryck på "Ta bort app
" Tryck på "Ta bort app" igen för att bekräfta och radera appen. Du kan ladda ner den igen när som helst från App Store.

Steg 7. Upprepa för att ta bort appar som du inte använder
Om du tar bort många appar kan du få tillbaka utrymme och förhindra att din iPad låses.

Steg 8. Radera musik som du inte lyssnar på
Musik kan ta mycket plats på din iPad. ta bort gamla spår för att förbättra prestanda:
- Återgå till listan Hantera lagringsappar i appen Inställningar.
- Tryck på alternativet "Musik" i applistan.
- Tryck på "Redigera" i det övre högra hörnet.
- Tryck på "-" och sedan "Ta bort" bredvid all musik du vill ta bort.

Steg 9. Använd iCloud -fotobiblioteket för att frigöra utrymme
ICloud-fotobiblioteket lagrar dina original på ditt iCloud-konto, samtidigt som du behåller en kopia av låg kvalitet på din iPad. Detta kommer att frigöra mycket utrymme om du har massor av bilder. Var medveten om att detta räknas mot din iCloud -lagringsgräns:
- Tryck på appen Inställningar.
- Tryck på "Foton och kamera".
- Aktivera "iCloud Photo Library".
- Tryck på "Optimera telefonlagring".
Del 3 av 3: Återställa en iPad

Steg 1. Tryck på appen Inställningar
Om din iPad kraschar ofta kan en fabriksåterställning vara det bästa sättet att få den att fungera igen. Du förlorar ingenting om du säkerhetskopierar till iCloud först, men du måste synkronisera allt iTunes -innehåll från din dator.

Steg 2. Anslut till ett trådlöst nätverk
Du måste vara ansluten till internet för att kunna säkerhetskopiera iCloud. En trådlös anslutning rekommenderas så att du inte använder din dataplan.

Steg 3. Tryck på "iCloud

Steg 4. Tryck på "Säkerhetskopiering

Steg 5. Slå på "iCloud Backup" om det inte är det

Steg 6. Tryck på "Säkerhetskopiera nu
Säkerhetskopieringsprocessen kan ta ett tag att slutföra. Du ser datumet ändras till dagens datum nedan när det är klart.

Steg 7. Tryck på knappen Tillbaka för att återgå till appen Inställningar
Tryck två gånger på knappen <i det övre vänstra hörnet för att återgå till listan med inställningar.

Steg 8. Tryck på "Allmänt

Steg 9. Tryck på "Återställ
" Du hittar det längst ner på listan.

Steg 10. Tryck på "Radera allt innehåll och inställningar

Steg 11. Ange dina lösenord
Du måste ange lösenordet för skärmlåsning, såväl som din begränsningskod om du har en.

Steg 12. Vänta medan din iPad återställs
Detta kan ta 20 minuter eller så. Du ser en förloppsindikator under Apple -logotypen.

Steg 13. Starta installationsprocessen
När iPad är återställd startar den nya enhetens installationsprocess.

Steg 14. Logga in med ditt Apple -ID
Under installationen loggar du in med ditt Apple -ID när du uppmanas. Detta gör att du kan återställa din iCloud -säkerhetskopia.

Steg 15. Välj din iCloud -säkerhetskopia för att återställa din iPad
När du uppmanas att återställa eller konfigurera som ny väljer du "Återställ från iCloud". IPad laddar ner säkerhetskopian och återställer dina inställningar.

Steg 16. Vänta medan dina appar laddas ner
De appar som du hade installerat tidigare börjar ladda ner till din iPad igen. Detta kan ta ett tag om du hade många appar, men du kan använda din iPad medan de installeras i bakgrunden.