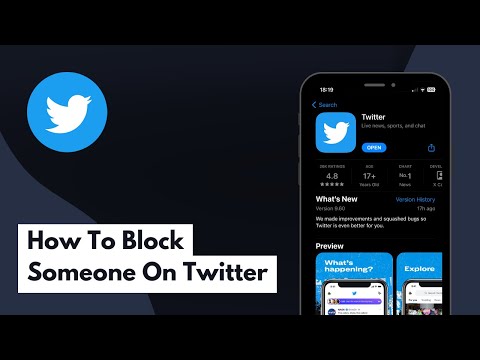Denna wikiHow lär dig hur du gör en Discord -kanal endast tillgänglig för vissa medlemmar när du är på en Android.
Steg
Del 1 av 3: Skapa en roll för privata kanalmedlemmar

Steg 1. Öppna Discord
Det är den ljusblå ikonen med en vit spelkontroll inuti. Du hittar det vanligtvis på startskärmen eller i applådan.
- Om du inte redan är inloggad på Discord loggar du in nu.
- Rollen du skapar här kommer att tilldelas de personer som får använda kanalen.

Steg 2. Knacka på servern som är värd för kanalen
Servrar listas längs vänster sida av skärmen.

Steg 3. Tryck på ⁝ bredvid serverns namn
En meny glider ut.

Steg 4. Tryck på Serverinställningar

Steg 5. Rulla ner och tryck på Roller
Det finns under rubriken "Användarhantering". Detta visar en lista över aktuella roller på servern.

Steg 6. Knacka på +
Det är i den blå cirkeln längst ned till höger på skärmen.

Steg 7. Ange ett namn för rollen
Du vill skriva det i den första rutan under "Rollnamn". Detta kan vara ungefär "Privata kanalmedlemmar" eller "Moderatorer".

Steg 8. Välj en rollfärg
Om du kommer att arbeta med många roller kan du trycka på Rollfärg för att välja en färg för denna nya roll. Detta kommer att få rollen att sticka ut bland de andra. När du har valt en färg trycker du på Gjort.

Steg 9. Välj lämpliga behörigheter för den här rollen
Under "Textbehörigheter" markerar du rutorna bredvid varje sak du vill att de personer som kan komma åt kanalen ska kunna göra. Som lägst väljer du "Läs meddelanden" så att medlemmarna kan se vad som finns i chatten.
Om du vill att personerna i den privata kanalen ska kunna göra allt utom att radera meddelanden från chatten, markerar du alla rutor utom "Hantera meddelanden"

Steg 10. Tryck på knappen Spara
Det är den blå cirkeln med en vit skiva längst ned till höger på skärmen. Detta sparar den nya rollen.
Del 2 av 3: Tilldela rollen till privata kanalmedlemmar

Steg 1. Knacka på bakåtknappen tills du når skärmen Serverinställningar
Om du fortfarande är på rollinställningsskärmen kan du komma dit genom att trycka på pilen i det övre vänstra hörnet av skärmen två gånger.

Steg 2. Rulla ner och tryck på Medlemmar
Det finns under rubriken "Användarhantering". Detta visar en lista över alla användare på servern.

Steg 3. Knacka på en medlem som du vill ha åtkomst till den privata kanalen

Steg 4. Markera rutan bredvid namnet på den nya rollen du skapade
Det är under rubriken "Roller", och du kan behöva rulla ner för att se det. Detta tilldelar denna medlem till gruppen människor som fortfarande kommer att kunna komma åt kanalen när den är privat.

Steg 5. Tilldela rollen till alla som måste kunna komma åt kanalen
För att göra detta, tryck på tillbaka -knappen, välj en annan användare och markera rutan bredvid regeln. Fortsätt med detta tills alla har rätt roll tilldelad.
Se till att inte tilldela den här rollen till alla som inte ska kunna använda den privata kanalen

Steg 6. Knacka på bakåtknappen tills du är på huvudskärmen i Discord
Nu är det dags att göra kanalen privat.
Del 3 av 3: Gör en kanal privat

Steg 1. Välj den server som är värd för kanalen
Servrar listas längs vänster sida av skärmen. Detta öppnar en lista med kanaler i mittpanelen.

Steg 2. Knacka på kanalen
Kanalens innehåll visas.

Steg 3. Tryck på ⁝
Det är i det övre högra hörnet av kanalen.

Steg 4. Tryck på Kanalinställningar

Steg 5. Rulla ner och tryck på Behörigheter
Det finns under rubriken "Användarhantering".

Steg 6. Tryck på Lägg till en roll
En lista med alla roller visas.

Steg 7. Tryck på den roll du skapade tidigare
Detta visar en lista över behörigheter som du kan välja för den här rollen på den här kanalen.

Steg 8. Knacka på de gröna bockarna bredvid varje behörighet du vill aktivera
Här är en lista över roller du bör aktivera:
- Läs meddelanden
- Skicka meddelanden
- Skicka TTS -meddelanden
- Bädda in länkar
- Bifoga filer
- Läs meddelandehistorik
- Meddela alla
- Använd externa emojis
- Lägg till reaktioner

Steg 9. Tryck på knappen Spara
Det är den ljusblå cirkeln med en vit skiva inuti.

Steg 10. Knacka på tillbaka -knappen
Detta tar dig tillbaka till listan över roller.

Steg 11. Tryck på @alla
Det är troligen nära botten av listan. Detta öppnar en lista över behörigheter för alla på servern.

Steg 12. Inaktivera alla behörigheter för den här rollen
För att göra detta, tryck på den röda X bredvid varje tillstånd i listan. Detta gör att alla servermedlemmar (utom de du har gett den nya rollen) inte kan använda kanalen.

Steg 13. Tryck på knappen Spara
Det är disken längst ned till höger på skärmen. Kanalen är nu endast tillgänglig för användare som du har angett.
Gemenskapsfrågor
Sök Lägg till ny fråga Ställ en fråga 200 tecken kvar Inkludera din e -postadress för att få ett meddelande när denna fråga besvaras. Skicka in