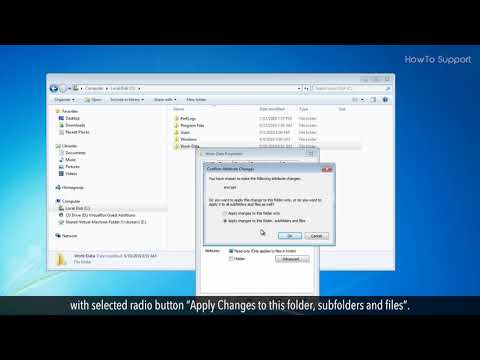Microsoft Teams är ett utmärkt verktyg för videomöten online, särskilt under den pågående COVID-19-pandemin. Ibland behöver du din kamera på - men någon står i närheten, ditt rum är en röra, eller så vill du bara inte att andra ska se ditt hus. I sådana situationer kan du använda en virtuell bakgrund för att dölja din omgivning. Läs denna wikiHow för att lära dig hur du gör detta.
Steg

Steg 1. Gå med i ditt möte med kameran avstängd
Det finns ett alternativ att slå på kameran när du går med i mötet, men om det är något fel kan det ta lite tid innan den virtuella bakgrunden dyker upp, vilket kan avslöja din omgivning. Det är bättre att gå med i mötet först innan du sätter på din video.

Steg 2. Klicka på…
På panelen högst upp på fliken Microsoft Teams hittar du tre prickar bredvid alternativet "Lyft din hand/reaktioner". Klicka på prickarna. Det öppnar en rullgardinsmeny.

Steg 3. Klicka på "Apply background effects"
Detta öppnar en undersida på sidan av mötesfliken.

Steg 4. Klicka på bakgrunden som du vill använda
Lag kommer att ha några standardbakgrunder. Ta en titt på dina alternativ och välj det du vill ha.
Dricks:
Om du inte gillar någon av bakgrunderna eller vill ha ett specifikt foto hittar du ett alternativ högst upp i bakgrunden som säger "+ Lägg till nytt". Klicka på den och sätt in en bild eller bakgrund som du har sparat på din enhet tidigare.

Steg 5. Klicka på Förhandsgranska
Förhandsgranska din video för att se till att bakgrunden är den rätta. Andra i mötet kommer inte att kunna se vad du har förhandsgranskat.

Steg 6. Slå på din video
Se till att du har klickat på "Apply and turn on video" eftersom din bakgrund inte syns om du bara klickar på kameraikonen.