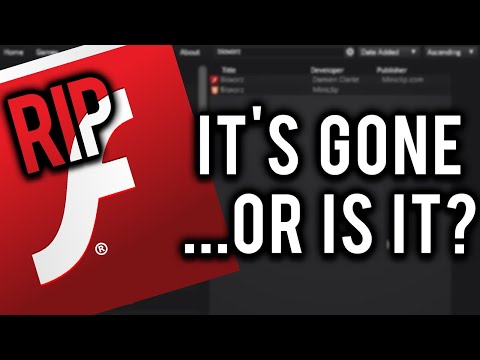Oavsett om du är ny på ett stort företag eller om du nyligen har blivit egenföretagare behöver du visitkort för att effektivt annonsera dig själv! Följ denna enkla handledning för att lära dig skapa ditt eget visitkort med Adobe Illustrator.
Steg

Steg 1. Skapa en 2 x 3,5 tums mall för ditt visitkort
I illustrationen ser du tre färglinjer. Först är en svart linje (säkerhetsrad-dina text-/logotypelement ska hålla sig inuti den här raden). Skapa säkerhetslinjen med hjälp av rektangelverktyget och ställ in den på 3,5 x 2 tum. För det andra är skärlinjen (som går runt ditt kort och bör vara större än din säkerhetslinje med ungefär en kvarts tum). Tredje är en blå blödningslinje. Utöka all bakgrundsfärg till kanten av den blå konturen.

Steg 2. Kontrollera att guiderna är på
Om inte, gå till Visa> Guider> Visa guide.

Steg 3. Glöm inte att ställa in dokumentfärgsläget till CMYK
För att göra detta kan du gå till Arkiv> Dokumentfärgläge> CMYK och skapa en uppsättning guider som den yttre gränsen för din arbetsyta.

Steg 4. Om din smarta rutnät är svår att se kan du ändra den genom att gå till Redigera> Inställningar> Guide och rutnät
Glöm inte att skräddarsy ditt kort till den svarta linjen och ta sedan bort säkerhetslinan och skärlinjen.

Steg 5. Designa ditt kort
Du kan skapa bilder med hjälp av verktyg som ellipsverktyget, stjärnverktyget och rektangelverktyget.

Steg 6. Du kan också skapa andra sorter av bilder
Använd andra verktyg som pennverktyget, pennaverktyget eller radverktyget för att uppnå detta.

Steg 7. Skapa din text med typverktyget
Du kan justera din textstil med teckenverktyget. Om du har en logotyp att använda, gå till Arkiv> Plats> och välj din logotyp bland de tillgängliga bilderna.

Steg 8. Färglägg din bakgrund om du vill
Försök att få det att komplettera färgerna på bilderna/texten.

Steg 9. Välj all din text och gå till Typ> Skapa disposition
Detta steg kan ändra din typ till en vektor, så att du kan öppna din fil i ett annat program utan att tappa teckensnittet.

Steg 10. Skriv ut kopior av ditt kort så att du kan se om din text är för liten eller för stor
Spara ditt arbete som en AI -fil och spara sedan den nya filen som en EPS -fil. Din fil är nu klar att skriva ut!