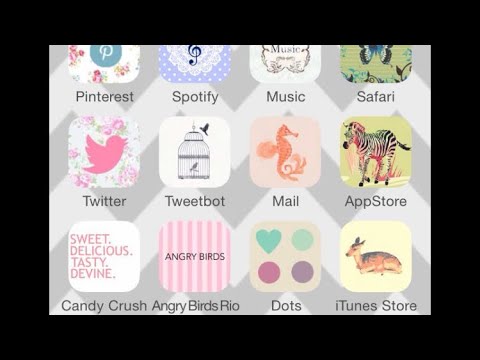Denna wikiHow lär dig hur du tar bort bilder från appen Photos på din iPad.
Steg
Metod 1 av 2: Använda din iPad

Steg 1. Öppna appen Foton
Det är en vit app med en mångfärgad blommaikon.

Steg 2. Tryck på Album längst ned på skärmen
Om du inte ser Album, tryck på länken "Tillbaka" i det övre vänstra hörnet av skärmen.

Steg 3. Tryck på Kamerarulle
Det är ett album i det övre vänstra hörnet av skärmen.
Om du har aktiverat iCloud Photo Library på din iPad kommer albumet att märkas Alla foton.

Steg 4. Tryck på Välj i det övre högra hörnet av skärmen

Steg 5. Knacka på bilden / bilderna du vill radera
Om du vill ta bort alla foton på din iPad kan du snabbt välja dem alla istället för att trycka på varje enskild bild

Steg 6. Tryck på papperskorgen ikonen i den övre vänstra delen av skärmen

Steg 7. Tryck på Ta bort [nummer] Foton
Om du gör det flyttas de valda bilderna till mappen "Nyligen borttagna" på din iPad, där de kommer att finnas kvar i 30 dagar innan de raderas permanent. För att radera dem omedelbart:
- Knacka Album i det övre vänstra hörnet.
- Knacka Nyligen borttagen. Det är ett album med en grå papperskorgsikon. Rulla ner om du inte ser det.
- Knacka Välj i det övre högra hörnet av skärmen.
- Tryck på den eller de bilder du vill radera eller tryck på Radera allt i det övre vänstra hörnet för att radera alla bilder i mappen "Nyligen borttagna" permanent.
- Knacka Radera längst upp till vänster på skärmen.
- Tryck på Ta bort [nummer] Foton. Om du gör det raderas bilderna permanent och de tas bort från din iPad.
Metod 2 av 2: Använda appen Foton på Windows 10 eller Mac

Steg 1. Anslut din iPad till din dator
Gör det genom att ansluta din Lightning eller 30-poliga kontaktände på laddningskabeln till din iPad och ansluta den andra änden till en USB-port på din dator.

Steg 2. Öppna foton på din dator
Det är en app som liknar en mångfärgad blomma på en vit bakgrund.

Steg 3. Klicka på fliken Foton
Det är högst upp i fönstret Foton, till vänster om Minnen flik.

Steg 4. Klicka på bilden du vill radera
- Ctrl+klicka (Windows) eller ⌘+klicka (Mac) för att välja flera bilder.
- Tryck på Ctrl+A (Windows) eller ⌘+A för att välja alla foton.

Steg 5. Tryck på knappen Radera

Steg 6. Klicka på Ta bort [nummer] Foton
Om du gör det tar du bort bilderna från datorns Photos -app såväl som från din iPad.
Video - Genom att använda denna tjänst kan viss information delas med YouTube

Tips
- Om du tar bort ett album raderas inte bilderna i det. De kommer att förbli i din iPads fotobibliotek tills du tar bort dem.
- Om du tar bort foton från ditt bibliotek som också används i ett album får du möjlighet att radera fotona överallt, snarare än att bara radera foton från albumet.