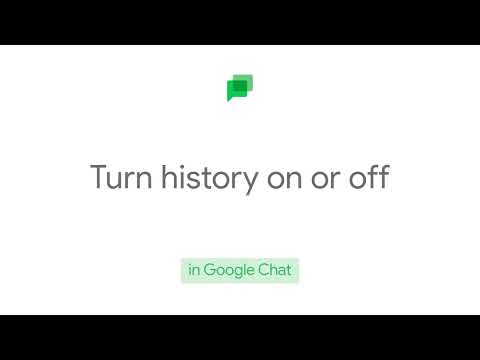I de flesta företagsmiljöer behöver du en domän för att utföra vissa uppgifter billigt och snabbt. Du kan konfigurera en Windows Server 2012 R2 -server för att vara värd för en domän, och när konfigurationen är klar kallas servern för en domänkontrollant. En domänkontrollant tjänar många syften, men används främst för användarinloggningshantering, organisation genom säkerhetsgrupper och centraliserad hantering av policyer och egenskaper på datorer i ett nätverk. Använd den här guiden för att börja på din väg mot att förenkla kontrollen över ditt nätverk!
Steg
Del 1 av 4: Installera Active Directory Domain Services Server Roll

Steg 1. Lägg till roller och funktioner
- Starta din Windows 2012 R2 -server om den inte körs.
- Logga in på servern när den har startat.
- Observera att Server Manager visas vid en lyckad inloggning när du använder ett administratörskonto vid den första inloggningsfrågan.
- Klicka på Lägg till roller och funktioner för att visa guiden Lägg till roller och funktioner. Denna guide hjälper dig att enkelt hantera roller, rolltjänster och funktioner.
- Kontrollera att du har uppfyllt kraven för den roll som ska installeras.
- Klicka på Nästa för att visa Välj installationstyp.

Steg 2. Granska Välj alternativ för installationstyp
- Observera att detta är en rollbaserad och funktionsbaserad installation.
- Klicka på Nästa för att visa Välj destinationsserver.

Steg 3. Välj en destinationsserver
- Observera att det här valet låter dig välja vilken server du vill installera. I det här exemplet finns det bara en server, så det finns bara ett alternativ.
- Klicka på Nästa för att visa guiden Serverroll och funktioner så att du kan välja en serverroll.

Steg 4. Välj roller
- Observera att du kan markera ett namn i mittfönstret så att du kan läsa beskrivningen i den högra rutan.
- Markera kryssrutan bredvid Active Directory Domain Service.
- Klicka på Nästa för att visa Lägg till roller och funktioner.

Steg 5. Välj funktioner
- Observera popup -fönstret som informerar dig om att ytterligare funktioner, som inte redan finns på maskinen, måste installeras för att Active Directory Domain Service ska kunna installeras.
- Klicka på Lägg till funktioner, popup -fönstret försvinner och kryssrutan Active Directory Domain Service är markerad.
- Klicka på Nästa för att visa en lista med funktioner som du kan lägga till.
- Observera att i detta steg behövs inga ytterligare val.
- Klicka på Nästa för att visa en skärm som ger en översikt över Active Directory Domain Service.
- Klicka på Nästa för att visa valen för bekräftelse av installationen.

Steg 6. Granska valen av bekräftelseinstallation
- Använd bekräftelsefönstret för att granska dina val och tryck sedan på Fortsätt för att acceptera valet.
- Klicka på installera.
- Håll alla fönster öppna.
- Gå vidare till att skapa din domän och fortsätt lära dig.
Del 2 av 4: Skapa domänen
När skapandet av domänen är klart görs Windows Server 2012 R2 -datorn till domänkontrollant.

Steg 1. Kontrollera att Active Directory Domain Service är installerat
- Observera den blå statusfältet, och under den påminns du om att ytterligare steg krävs för att göra den här maskinen till en domänkontrollant.
- Flytta musen och håll muspekaren över den blå statusfältet för att se när installationen är 100% klar.

Steg 2. Marknadsför server
- Observera att just nu är Active Directory Domain Service installerad. Med andra ord är servern ännu inte en domänkontrollant.
- Notera länken i blått. Marknadsför den här servern till en domänkontrollant.
- Klicka på Promoter denna server till en domänkontrollant för att visa konfigurationsguiden för Active Directory Domain Services.
- Meddelande under Välj driftsättning är tre alternativknappar; Vänligen granska dem, eftersom de är väldigt olika.
- Klicka på Lägg till en ny skog.
- Skriv ditt önskade domännamn under Ange domäninformation för den här operationen och till höger om rotdomänen.
- Klicka på Nästa för att visa guiden Active Directory Domain Services.

Steg 3. Konfigurera alternativ för domänkontroller
- Observera att det här är alternativ, vilket innebär att du inte behöver installera några.
- Observera att även om DNS är valt kan du avmarkera det, eftersom det är valfritt, men det är bara möjligt om du har en annan DNS-server på din domän. Eftersom en DNS -server ännu inte finns på din domän måste du lämna den kontrollerad.
- Klicka på rutan under Skriv in lösenordet för katalogtjänståterställningsläge (DSRM).
- Skriv det återställningslösenord du önskar. Glöm det inte!
- Klicka på Nästa för att visa DNS -alternativ.

Steg 4. Konfigurera namntjänstalternativ
- Lägg märke till att meddelandet i den gula rutan informerar dig om att det inte kunde hittas en domän att koppla till; anledningen är att din domän är den första domänen i skogen.
- Klicka på Nästa för att visa ytterligare namnalternativ.
- Observera att guiden låter dig välja fler alternativ.
- Klicka på Nästa för att visa konfigurationsinställningarna för Active Directory.

Steg 5. Konfigurera sökvägsnamnet
- Lägg märke till standardplatsen för att spara aktiva katalogfiler, som du kan acceptera eller ändra där Active Directory -konfigurationen kommer att lagras.
- Klicka på Nästa för att acceptera standardplatsen och visa alternativen du har valt.

Steg 6. Granska urvalet
- Granska de valda alternativen.
- Klicka på Nästa för att påbörja installationskontrollen.

Steg 7. Installera urvalet
- Observera den gröna cirkeln och den vita bocken.
- Klicka på Installera för att börja installera de alternativ du har valt.
- Observera att vid denna tidpunkt går installationsprocessen igenom flera skärmar, inklusive omstart följt av inloggningsprompten.
- Håll alla fönster öppna.
- Fortsätt till del 3 och fortsätt lära.
Del 3 av 4: Exekvering av domäninloggningsprocessen

Steg 1. Utför Ctrl+Alt+Delete
- Lägg märke till att inloggningsprompten är en indikation på att installationen är klar.
- Fråga Ctrl+Alt+Delete för att visa din domännamn här / Administratör, som begär administratörslösenordet.

Steg 2. Logga in på domänen
- Lägg märke till att du är på väg att logga in på domänen, och inte på servern, och att bara kontoadministratören kan logga in med hjälp av domänkontrollantens inloggningsfråga.
- Observera att den här prompten betyder att du loggar in på din domän med användarkontoadministratören och dess lösenord.
- Skriv in lösenordet för administratör och klicka på pilen för att visa Serverhanteraren om inloggningen lyckades.
- Fortsätt till del 4, Skapa domänmedlemskap och fortsätt lära.
Del 4 av 4: Skapa domänmedlemskap
Vid denna tidpunkt är du redo att göra andra konfigurationsändringar för att testa funktionaliteten för din domän. ett sätt att testa är genom att skapa medlemskap med andra datorer; dessa datorer kan ha Windows -server eller Windows -klientoperativsystem installerat.

Steg 1. Verifiera anslutning
- Observera att i det här exemplet kommer du att konfigurera medlemskap med Windows 7, men du kan använda vilken annan Windows -maskin som helst.
- Starta en Windows 7 -maskin om den inte fungerar.
- Logga in.
- Kontrollera att din Windows 7 -maskin och din Windows 2012 R2 -server kan pinga varandra efter IP -adress.

Steg 2. Anslut din Windows 7 -dator till domänen
- Gå till Kontrollpanelen på din Windows 7 -dator.
- Klicka på System för att visa grundläggande information om din dator.
- Klicka på Avancerade systeminställningar för att visa Systemegenskaper.
- Klicka på Datornamn.
- Klicka på Ändra för att visa datorns namn/domänändringar.
- Klicka på alternativknappen bredvid Domän, Under medlem i.
- Skriv din domännamn här. (Ex. Kim.local)
- Klicka på OK för att visa användarnamn och lösenordsprompt. Observera att detta är administratörskontot på domänkontrollanten.
- Observera att administratören är det enda kontot som har behörighet att lägga till en dator på domänen.
- Skriv Administrator i användarnamnfältet och använd lösenordet du har skapat.
- Klicka på OK.
- Observera att kort därefter kommer du att se en popup som välkomnar dig till din domän.
- Klicka på OK och du uppmanas att starta om klienten.

Steg 3. Logga in domänen
- Klicka på OK för att återgå till Systemegenskaper.
- Klicka på Stäng och du uppmanas att starta om nu eller starta om senare
- Klicka på Starta om nu för att starta om klienten.
- Fråga Ctrl+Alt+Radera efter omstart för att visa inloggningsprompten.
-
Lägg märke till att du kan logga in på den lokala datorn med ditt vanliga Windows 7 -användarkonto. Men om samma konto försöker logga in på domänen misslyckas det av två skäl:
- Eftersom hittills bara en domänanvändare, administratör, har konfigurerats.
- Dina lokala användare av Windows 7 är inte medlem i din domän.
- Klicka på Byt användare för att visa Välj en användare för inloggning, så att du kan logga in som administratör.
- Klicka på Andra användare för att visa inloggningsprompten för domänen.
- Lägg märke till att under lösenord loggar du in på: din domän namn här visas; informera dig om att du är på väg att logga in med en domäninloggning och inte en lokal inloggning.
- Skriv Administrator i användarnamnfältet och använd lösenordet du har skapat.
- Du är nu inloggad på domänen, inte din lokala Windows 7 -dator.
Tips
- Du uppmuntras starkt att ändra namnet och ange en statisk IP -adress på din Windows 2012 R2 -server innan du använder den här guiden.
- Om domäninloggningen misslyckas, se till att du skriver din domännamn här / Administrator istället för bara Administrator.
- Om du av misstag stängde installationsförloppsskärmen klickar du på den gula triangeln till vänster om Hantera i Serverhanteraren så att du kan marknadsföra den här servern till en domänkontrollant.
- Denna instruktion är för Windows-serveradministratörer och studenter som har installerat, konfigurerat och testat en Window Server 2012 R2 och vill lära sig mer om Window Server 2012 R2-domäner.
Varningar
-
Innan du ansluter klienten till domänen, se till att
- Maskiner kan pinga varandra med IP -adress
- Klienten kan pinga domännamnet