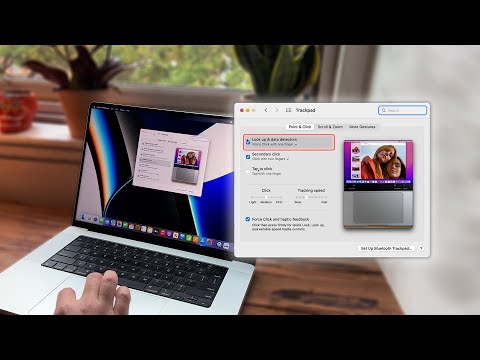Denna wikiHow lär dig hur du ansluter en mus till din Mac -dator. Om du använder en Magic Mouse 2 eller Magic Trackpad 2 kan du bara ansluta den och låta din Mac ta hand om anslutningen. För äldre trådlösa möss och styrplattor måste du aktivera Bluetooth och para ihop musen med datorn manuellt. Hur som helst, vi har täckt dig! Stegen nedan leder dig genom exakt vad du behöver göra.
Steg
Metod 1 av 2: Ansluta en Magic Mouse 2 eller Magic Trackpad 2

Steg 1. Anslut musen till din Mac med hjälp av Lightning-to-USB-kabeln
Anslut Lightning -änden till musen och USB -änden till din Mac.

Steg 2. Vänd på reglaget längst ned på musen
Du kommer att se ett grönt ljus ovanför det, vilket indikerar att det är tänt.

Steg 3. Vänta tills enheten paras
Din Mac parar musen automatiskt med din dator.

Steg 4. Låt musen ladda
Musen laddas medan den är inkopplad. Koppla bort den när laddningen är full.
Magic Mouse 2 fungerar inte när den är ansluten
Metod 2 av 2: Anslutning av en Magic Mouse eller Magic Trackpad

Steg 1. Klicka på Bluetooth -knappen i menyraden
Om du inte ser det här menyalternativet, öppna menyn Systeminställningar och välj Bluetooth och markera kryssrutan På.

Steg 2. Klicka på Slå på Bluetooth

Steg 3. Slå på den trådlösa enheten
Använd omkopplaren på undersidan för att slå på den.

Steg 4. Klicka på Apple -menyn

Steg 5. Klicka på Systeminställningar

Steg 6. Klicka på musen
Om du inte ser det här alternativet klickar du på knappen Visa alla högst upp i fönstret.

Steg 7. Klicka på knappen Konfigurera Bluetooth -mus

Steg 8. Klicka på Fortsätt när din nya mus är markerad

Steg 9. Klicka på Koppla om du uppmanas
Detta kan visas för äldre trådlösa möss.

Steg 10. Klicka på Avsluta när din enhet har parkopplats
Du kan nu använda din trådlösa mus med din Mac.