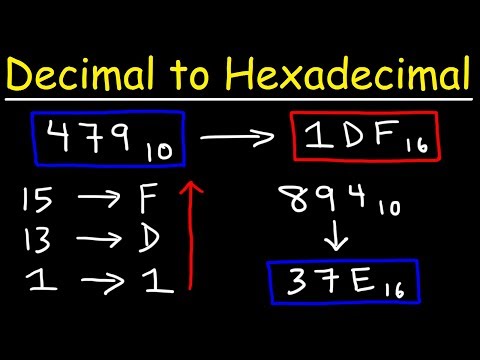Denna wikiHow lär dig hur du döljer ikonnamn på Windows- och Mac -datorer genom att byta namn på dem. I Windows kommer det ursprungliga filnamnet att visas om du sätter in ett mellanslag i fältet för att byta namn, så du måste använda alt="Image" -koden istället. Detta är lättare att göra med macOS eftersom allt du behöver göra är att ange kod i Terminal om du inte vill ladda ner en tredjepartsapp som döljer dina ikoner med ett klick.
Steg
Metod 1 av 2: Använda Windows

Steg 1. Högerklicka på en skrivbordsikon
Denna åtgärd kommer att uppmana en meny att rulla ner.

Steg 2. Klicka på Byt namn
Det är nära botten av menyn och kommer att placera markören inuti ikonens namn med den ursprungliga texten markerad.

Steg 3. Håll Alt och tryck på 2+5+5 på det numeriska tangentbordet.
Det är den 10-siffriga knappsatsen till höger om ditt vanliga tangentbord. Att använda 0-9-knapparna högst upp kommer sannolikt inte att fungera.
Om du behöver byta namn på en andra ikon, Alt + 255 fungerar inte eftersom det redan används. I det här fallet, lägg till en till Alt + 255 för att lägga till två osynliga tecken. För en tredje ikon anger du Alt + 255 alt="Bild" -kod tre gånger. Lägg till en för varje ytterligare ikon Alt + 255 alt="Bild" kodtecken.

Steg 4. Klicka utanför textrutan
När du är klar, tillämpa namnändringen genom att klicka på skrivbordet.

Steg 5. Klicka på Fortsätt (om du uppmanas att göra det)
Ett fönster dyker upp och säger att du behöver administratörstillstånd för att byta namn på filen, så klicka Fortsätta för att ändra filnamnet till de dolda tecknen.
De Alt + 255 alt="Bild" -koden är ett dolt tecken som gör att skrivbordsikonerna inte verkar ha ett namn.
Metod 2 av 2: Använda macOS

Steg 1. Öppna Terminal
Du kan trycka på Skift + Cmd + U för att öppna mappen Utilities i Finder, eller så kan du klicka Gå> Verktyg> Terminal från menyraden högst upp på skärmen.
Det finns tredjepartsappar som HiddenMe och Desktop Icons Hider som du kan betala för i App Store som utför denna åtgärd åt dig om du inte känner dig bekväm med Terminal

Steg 2. Ange
"standardinställningar skriv com.apple.finder CreateDesktop false"
och tryck på ⏎ Återvänd.
Koden kommer in och flyttar till en annan rad.

Steg 3. Ange
"killall Finder"
och tryck på ⏎ Återvänd.
Detta startar om Finder så att den tidigare koden träder i kraft.
-
När du stänger från Terminal bör du se att dina ikoner är dolda. För att visa dina ikoner från Terminal, ange
"standardinställningar skriv com.apple.finder CreateDesktop true"
Tryck Lämna tillbakaoch ange
"killall Finder"
- .