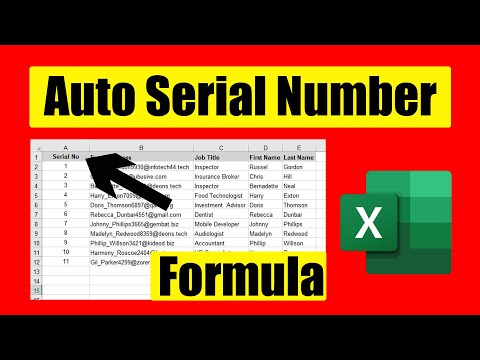För att skapa en att-göra-lista i Notes-appen på din iPhone, tryck på "+" -knappen ovanför tangentbordet och tryck sedan på "✓" -knappen. Du måste ha iOS 9 eller senare och ha uppgraderat din Notes -app till den senaste versionen. När du har skapat din att göra-lista kan du trycka på varje objekt för att avmarkera det och du kan dela det med andra.
Steg
Del 1 av 2: Skapa en att-göra-lista

Steg 1. Uppgradera din Notes -app
Du måste köra iOS 9 eller senare för att skapa en checklista i Notes. När du har uppdaterat till den senaste versionen av iOS öppnar du appen Notes och trycker på "<" för att visa mapplistan. Tryck på "Uppgradera" i hörnet och välj "Uppgradera nu". Detta ger dig tillgång till alla de senaste funktionerna, inklusive checklistor.

Steg 2. Tryck på knappen "Ny anteckning" i appen Notes
Den här knappen finns i det nedre högra hörnet på anteckningslistans skärm. Du kan också lägga till en att-göra-lista i en befintlig anteckning om du vill, processen är densamma.

Steg 3. Tryck på knappen "✓"
Du hittar det längst ner på skärmen om tangentbordet inte är öppet. Om tangentbordet är öppet måste du först trycka på knappen "+" ovanför tangentbordet till höger. Du kan sänka tangentbordet genom att trycka på "Klar".
Du kan också markera befintlig text och sedan trycka på knappen "✓". Varje ny rad kommer att förvandlas till en checklista, vilket gör det enkelt att konvertera en gammal lista till en checklista

Steg 4. Ange det första objektet på din att-göra-lista
Efter att ha tryckt på "✓" visas en tom cirkel på den aktuella raden. Skriv uppgiften du behöver för att slutföra på raden.

Steg 5. Tryck på "Return" på tangentbordet för att skapa en ny post
Varje gång du går till nästa rad kommer ett nytt tomt cirkelobjekt att läggas till.

Steg 6. Knacka på en tom cirkel för att markera objektet från listan
Cirkeln fylls med en bock som anger att du har slutfört uppgiften.
Del 2 av 2: Använda din att göra-lista effektivt

Steg 1. Gör den första raden till listans titel
Notes -appen gör automatiskt den första raden i anteckningen till anteckningens titel. Gör den första raden "Att göra-lista" eller något liknande så att din lista är lätt att identifiera.

Steg 2. Dela din lista i sektioner
Hela din anteckning behöver inte vara en checklista, så du kan använda vanlig text för att dela upp din lista i kategorier. Detta kan hjälpa till att göra din lista lite mer hanterbar och göra uppgifter lättare att hitta.
- För att stänga av checklistans funktion, tryck bara på knappen "✓" igen. Den aktuella raden kommer att återföras till vanlig text. Du kan starta en ny checklista genom att trycka på "✓" igen.
- Du kan skapa rubriker och annan markerad text genom att trycka på "Aa" -knappen ovanför tangentbordet. Det här är bra för att titulera delar av listan.
- Du kan infoga bilder och skisser mellan dina checklistor. du kan använda en bild som "titel" på din lista, med alla uppgifter relaterade till bilden (till exempel ta en bild av ditt rum och skapa sedan en checklista för rengöring av den).

Steg 3. Radera regelbundet färdiga uppgifter
Om du regelbundet lägger till objekt i listan vill du städa bort några av de gamla färdiga uppgifterna för att hålla listan lättläst. Om du avmarkerar ett objekt tas det inte bort från listan, så du måste gå tillbaka och göra det manuellt då och då.

Steg 4. Dela din lista med andra
Du kan dela din att göra-lista med andra människor, vilket är användbart om du delegerar uppgifter eller får hjälp av vänner.
- Tryck på knappen "Dela" i det övre högra hörnet när listan är öppen.
- Välj den metod du vill dela listan. Listans innehåll kopieras till ett nytt meddelande med den valda appen.
- Skicka meddelandet. Detta kommer faktiskt inte att skicka anteckningen, utan den kopierade texten istället, så det kommer att förlora möjligheten att trycka på cirklarna för att markera dem.