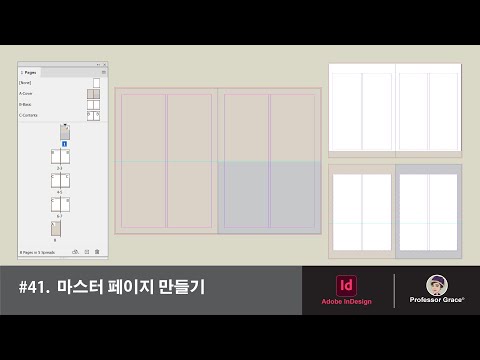Microsoft Office 2010 innehåller viktiga produktivitetsappar som Word, Excel, PowerPoint och mer. Det finns i både hem- och student- samt professionella paket. Produkterna i dessa paket skiljer sig åt, men installationsprocessen är densamma. Följ den här guiden för att få Office att köra på din dator med minimal krångel. Tänk på att Office 2010 inte längre stöds av Microsoft, så du kan överväga att uppgradera till en nyare version.
Steg

Steg 1. Avinstallera alla gamla versioner av Office
Att behålla alla äldre versioner av Office installerat kan orsaka fel och problem med dina filer. För att ta bort gamla installationer. Öppna Kontrollpanelen och välj Program och funktioner (Windows Vista, 7, 8) eller Lägg till/ta bort program (Windows XP). Vänta tills listan laddas och välj sedan din gamla Office -installation. Klicka på knappen Avinstallera/ta bort och vänta tills avinstallationsprocessen är klar innan du installerar Office 2010.

Steg 2. Sätt in din Office 2010 DVD
Alternativt kan du öppna den nedladdade installationsfilen som du fick när du köpte Office 2010 online. Endera metoden kommer att följa samma steg.

Steg 3. Ange produktnyckeln
Detta är nyckeln på 25 tecken som finns på förpackningen som ditt Office 2010 kom i. Om du köpte online visas nyckeln i fönstret för orderbekräftelse.
Du behöver inte ange bindestreck mellan grupper av tecken

Steg 4. Godkänn licensvillkoren
För att fortsätta med installationen måste du markera rutan som anger att du har läst och godkänner Microsofts användarvillkor.

Steg 5. Välj din installation
Om du klickar på Installera nu installeras alla Office -produkter som ingår i den version du köpte. Office installeras på din standard hårddisk (samma som Windows är installerat på).
Välj Anpassa för att ange vilka produkter du vill installera. Om du till exempel aldrig använder Excel och bara behöver Word, använd Anpassa för att inaktivera Excel -installationen. Du kan också använda alternativet Anpassa för att installera Office till en annan plats på din dator

Steg 6. Vänta tills installationen är klar
När du har valt dina installationsalternativ installeras Office automatiskt. Hur lång tid det tar varierar beroende på vilken version du installerar och datorns hastighet.