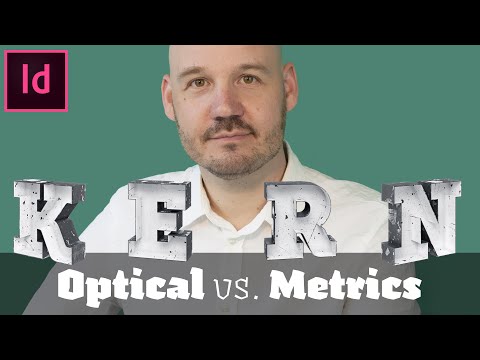Arkivering och Autoarkivering är funktioner i Microsoft Outlook 2007 som låter dig flytta gamla objekt till en arkivplats med schemalagda intervall. Som standard arkiverar Outlook 2007 automatiskt objekt var 14: e dag, men du kan antingen välja att arkivera objekt manuellt på egen hand eller anpassa AutoArchive så att objekt arkiveras enligt det schema du anger.
Steg
Metod 1 av 2: Arkivera filer manuellt

Steg 1. Klicka på "Arkiv" högst upp i din Outlook 2007 -session och välj "Arkiv
” Detta öppnar dialogrutan Arkiv.

Steg 2. Välj alternativknappen bredvid “Arkivera den här mappen och alla undermappar
”

Steg 3. Klicka på rullgardinsmenyn bredvid "Arkivera objekt som är äldre än" och välj önskat datum
Alla objekt som är äldre än det valda datumet arkiveras.

Steg 4. Klicka på "Bläddra" och välj sedan var du vill att arkivmappen ska lagras på din dator

Steg 5. Klicka på”OK
” Alla objekt i Outlook som är äldre än det angivna datumet kommer nu att arkiveras.
Metod 2 av 2: Anpassa AutoArchive

Steg 1. Klicka på "Verktyg" högst upp i din Outlook 2007 -session och välj "Alternativ
” Detta öppnar dialogrutan Alternativ.

Steg 2. Klicka på fliken "Annat" och klicka sedan på "Autoarkivering
”

Steg 3. Markera en bock bredvid”Kör Autoarkivering varje”, välj sedan hur ofta du vill att objekt ska arkiveras automatiskt från rullgardinsmenyn
Som standard söker Outlook 2007 efter äldre objekt var 14: e dag.

Steg 4. Markera bockarna bredvid ett eller flera av följande alternativ utifrån dina personliga preferenser:
- Fråga innan AutoArchive körs: Den här funktionen visar ett påminnelsemeddelande innan du automatiskt arkiverar objekt och ger dig möjlighet att avbryta den specifika AutoArchive -sessionen.
- Ta bort utgångna objekt: Med den här funktionen kan Outlook radera objekt automatiskt när deras åldrande har löpt ut.
- Arkivera eller ta bort gamla objekt: Med det här alternativet kan du arkivera eller radera utvalda objekt när deras åldrande har löpt ut.
- Visa arkivmapp i mapplista: När den är aktiverad visar den här funktionen Arkivmapp i vänster navigeringsfönster i Outlook så att du enkelt kan komma åt arkiverade objekt.
- Rensa objekt som är äldre än: Med den här inställningen kan du välja när du vill att objekt ska arkiveras baserat på ålder. Du kan välja att arkivera alla artiklar i åldern mellan en dag och 60 månader.
- Flytta gamla objekt till: Med den här funktionen kan du välja en plats på din dator som du vill arkivera objekt till.
- Radera objekt permanent: När det är aktiverat raderas det här alternativet automatiskt äldre objekt utan att arkivera dem.

Steg 5. Klicka på”OK
” Dina nya AutoArchive -inställningar sparas nu och aktiveras.