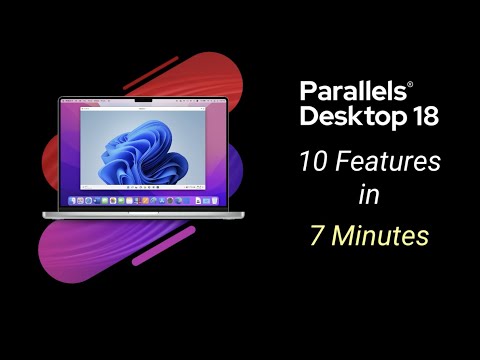Outlook är en av de mest populära e -postklienterna i världen och har en mängd kraftfulla funktioner. För att få ut det mesta av Outlook vill du lägga till dina e -postkonton så att du kan hitta alla dina meddelanden på ett ställe, importera din kalender så att du kan se kommande händelser och lägga till dina kontakter från dina olika kontaktlistor online.
Steg
Del 1 av 3: Lägga till ett e -postkonto

Steg 1. Förstå skillnaden mellan POP- och IMAP -e -posttjänster
Det finns två sätt att skicka e -post till din e -postklient: POP (Post Office Protocol) och IMAP (Internet Message Access Protocol). POP är den äldre metoden att överföra e -postmeddelanden och fungerar genom att ladda ner nya meddelanden till din klient och sedan ta bort dem från servern. IMAP har utformats så att du kan kontrollera e -post från flera enheter, eftersom meddelanden och organisation synkroniseras mellan alla klienter du använder.
- Det finns verkligen ingen praktisk anledning att använda POP om IMAP är tillgängligt. IMAP är stabilare, säkrare och låter dig kontrollera din e -post från din dator, telefon och bärbara dator utan att förlora några meddelanden.
- De flesta e -posttjänster låter dig använda IMAP, även om vissa kan ta betalt för det. Gmail, Yahoo !, Outlook.com (Hotmail), AOL och de flesta tjänsteleverantörer tillåter IMAP.

Steg 2. Konfigurera din tjänst för IMAP (Gmail)
De flesta e -posttjänster ger dig tillgång till IMAP -funktionerna utan att göra några ändringar. Det största undantaget från detta är Gmail, där du måste aktivera IMAP manuellt.
Logga in på Gmail -webbplatsen och klicka på växelknappen. Välj "Inställningar" och klicka sedan på fliken "Vidarebefordran och POP/IMAP". Välj "Aktivera IMAP" och klicka på "Spara ändringar"

Steg 3. Öppna Outlook
När du lägger till en IMAP -e -posttjänst kan du kontrollera, organisera och hantera din e -post i Outlook och på alla dina andra enheter. Alla ändringar du gör i Outlook återspeglas i dina andra e -postklienter.

Steg 4. Klicka på fliken "Arkiv"
I avsnittet "Info" klickar du på knappen "+ Lägg till konto".

Steg 5. Välj "Manuell installation eller ytterligare servertyper"
Detta gör att du kan ange vilket e -postkonto som helst.
Obs! Om du använder Gmail eller Hotmail (Outlook.com) kan du ange din e-postadress och lösenord i avsnittet "E-postkonto" i fönstret Lägg till nytt konto och hoppa över resten av det här avsnittet. Outlook tar hand om resten av konfigurationen åt dig. Du kan också ställa in dem manuellt om du föredrar genom att läsa vidare

Steg 6. Välj "POP eller IMAP"
Detta gör att du kan ange ett webbaserat e-postkonto.

Steg 7. Ange din e -postkontoinformation
Ange ditt namn och din e -postadress i det övre avsnittet. Lämna serverinformationen tom för tillfället (se nästa steg). I avsnittet Inloggningsinformation anger du ditt kontos användarnamn (vanligtvis samma som din e -postadress) samt lösenordet som du använder för att komma åt kontot.

Steg 8. Ange din e -postserverinformation
I avsnittet Serverinformation anger du informationen för din e -posttjänst. Välj "IMAP" från listrutan Kontotyp. Nedan finns information om några av de mer populära e -posttjänsterna:
| Service | Inkommande mail-server | Utgående mail Server |
|---|---|---|
| Gmail | imap.gmail.com | smtp.gmail.com |
| Yahoo! | imap.mail.yahoo.com | smtp.mail.yahoo.com |
| Hotmail | imap-mail.outlook.com | smtp-mail.outlook.com |
| AOL | imap.aol.com | smtp.aol.com |
| Comcast | imap.comcast.net | smtp.comcast.net |
| Time Warner | mail.twc.com | mail.twc.com |
| AT&T | imap.mail.att.net | smtp.mail.att.net |

Steg 9. Klicka på
Fler inställningar… knapp.
Klicka på fliken Utgående server.

Steg 10. Kontrollera "Min utgående server (SMTP) kräver autentisering"
Välj "Använd samma inställningar som min inkommande e -postserver". Den här inställningen är densamma för nästan alla e -posttjänster.

Steg 11. Klicka på
Avancerad flik.
Dessa inställningar är vanligtvis korrekta, men du vill verifiera dem med hjälp av tabellen nedan:
| Service | Inkommande server/ | Utgående server/ |
|---|---|---|
| Gmail | 993/SSL | 587/TLS |
| Yahoo! | 993/SSL | 465/SSL |
| Hotmail | 993/SSL | 587/TLS |
| AOL | 993/SSL | 587/SSL |
| Comcast | 993/SSL | 587/TLS |
| Time Warner | 143/SSL | 587/SSL |
| AT&T | 993/SSL | 465/SSL |

Steg 12. Klicka
Nästa> efter att du har angett alla dina kontoinställningar.
Outlook börjar testa dina inställningar för att säkerställa att den kan ansluta till servern för att skicka och ta emot meddelanden.

Steg 13. Vänta tills dina meddelanden synkroniseras
när du har anslutit ditt e -postkonto börjar dina meddelanden och mappar synkroniseras med Outlook. Beroende på hur många meddelanden du har kan det ta några ögonblick. Du kan övervaka processen från statusfältet längst ner i fönstret.
Outlook behöver bara göra en större synkronisering första gången du ansluter ditt konto. Efter detta kommer det bara att synkronisera alla ändringar som gjorts från någon av dina e -postklienter

Steg 14. Bläddra igenom dina meddelanden
Till vänster i fönstret ser du ditt e -postkonto med tillhörande mappar listade nedan. Du kan bläddra igenom dessa mappar för att se alla dina meddelanden. Alla organisatoriska ändringar du gör i Outlook återspeglas i webbversionen av ditt e -postkonto, och vice versa.
Felsökning

Steg 1. Jag kan inte skicka e -postmeddelanden, men jag kan ta emot dem
Om du kan ta emot meddelanden bra, men Outlook ger dig ett fel när du skickar, vill du dubbelkolla dina inställningar för utgående server.
- Klicka på fliken Arkiv och välj "Info". Klicka på "Kontoinställningar" → "Kontoinställningar" och dubbelklicka sedan på det konto du vill göra justeringar till.
- Dubbelkolla att din server för utgående e-post är korrekt inställd. I fönstret "Fler inställningar", leta upp alternativa portar för att försöka med den utgående servern. Se också till att "Min utgående server kräver autentisering" är markerad på fliken Utgående server.

Steg 2. Jag kan inte ta emot e -postmeddelanden, men jag kan skicka dem
Om du kan skicka e-postmeddelanden men du har svårt att hämta nya vill du dubbelkontrollera inställningarna för inkommande server.
- Klicka på fliken Arkiv och välj "Info". Klicka på "Kontoinställningar" → "Kontoinställningar" och dubbelklicka sedan på det konto du vill göra justeringar till.
- Se till att du har rätt IMAP -adress för din inkommande e -postserver. I fönstret "Fler inställningar", se till att din inkommande serverport är inställd på 993/SSL, om inte annat anges av e -posttjänsten.

Steg 3. Jag kan inte skicka eller ta emot e -postmeddelanden
Om du får autentiseringsfel och inte kan skicka eller ta emot meddelanden har du troligen ett dåligt lösenord.
- Klicka på fliken Arkiv och välj "Info". Klicka på "Kontoinställningar" → "Kontoinställningar" och dubbelklicka sedan på det konto du vill göra justeringar till.
- Skriv in ditt lösenord igen i fältet Lösenord. Kontrollera om din e -posttjänst kräver inloggning med Secure Password Authentication (de flesta webbtjänster kräver inte detta).
- Om du använder tvåfaktorsautentisering måste du ställa in och använda ett appspecifikt lösenord för Outlook. Klicka här för instruktioner för Googles tvåfaktorsautentisering.
Del 2 av 3: Synkronisera kalendrar

Steg 1. Förstå vad som händer när du importerar en kalender
Outlook kan inte synkronisera båda sätten med kalendertjänster, förutom Outlook.com (Hotmail). Istället kan du ställa in Outlook för att prenumerera på din kalender, och den uppdateras automatiskt när du gör ändringar i din webkalender. Ändringar som görs i din Outlook -kalender synkroniseras dock inte tillbaka till din webbkalender.
För att synkronisera ett Outlook.com -konto, inklusive kalendern, klicka på fliken Arkiv och klicka sedan på knappen "Lägg till konto". Ange din Outlook.com -kontoinformation och följ anvisningarna för att synkronisera dina konton

Steg 2. Hitta ICAL -adressen för din kalender
ICAL -adressen är en länk till din webbkalender som gör att Outlook kan hålla sig uppdaterad. Processen för att hitta ICAL -adressen beror på kalendertjänsten:
- Google Kalender - Logga in på din Google Kalender. Håll muspekaren över kalendern du vill dela med Outlook och klicka på menyknappen som visas. Välj "Kalenderinställningar" och klicka sedan på ICAL -knappen bredvid "Privat adress". Kopiera adressen som visas.
- Yahoo! Kalender - Logga in på din Yahoo! Kalender. Håll muspekaren över kalendern du vill dela med Outlook och klicka på menyknappen som visas. Välj "Dela …" och markera sedan rutan "Generera länkar". Kopiera adressen i rutan "För att importera till en kalenderapp (ICS)".
- Facebook - Logga in på ditt Facebook -konto. Klicka på alternativet "Händelser" i den vänstra menyn. Högerklicka på länken "Kommande evenemang" och välj "Kopiera". Denna länk finns i den lilla rutan under rutan "Händelser som händer den här veckan", som finns på höger sida av sidan.
- iCloud - För att lägga till din iCloud -kalender i Outlook måste du installera iCloud -kontrollpanelen.

Steg 3. Öppna Outlook och välj avsnittet Kalender
- Outlook 2013 - Du kan välja Kalender från raden med knappar längst ned i fönstret.
- Outlook 2010, 2007 och 2003 - Du kan välja Kalender från knapplistan i det nedre vänstra hörnet av fönstret.

Steg 4. Klicka på fliken "Mapp" och klicka sedan på "Öppna kalender"

Steg 5. Välj "Från Internet
.. och klistra in ICS -adressen. Klicka på Ja när du uppmanas att lägga till internetkalendern.
Du kan klicka på Avancerat … för att lägga till en beskrivning eller byta namn på kalendern

Steg 6. Bläddra i din kalender
Din nya kalender öppnas, så att du kan se internetkalenderns händelser. Eventuella ändringar som görs i Outlook synkroniseras inte tillbaka till din internetkalender.
Felsökning
Steg 1. Min kalender förblir inte synkroniserad med min iPhone
Detta är ett ganska vanligt problem när det är anslutet till en Exchange -server och kräver ett speciellt verktyg för att fixa på din dator. Det händer när filer skadas under synkroniseringsprocessen.
- Ladda ner CalCheck -programmet från Microsoft här.
- Packa upp programmet och dra CalCheck.exe till en lämplig plats på din dator.
- Håll ned ⇧ Skift-tangenten och högerklicka i mappen som innehåller CalCheck.exe. Välj "Öppna kommandofönster här".
- Skriv calcheck.exe -f och tryck på ↵ Enter för att köra programmet och försöka fixa eventuella skadade filer.
Del 3 av 3: Importera kontakter

Steg 1. Förstå vad som händer när du importerar kontakter från en annan tjänst
Outlook kan inte synkronisera fram och tillbaka mellan din online -kontaktlista och Outlook -kontaktlistan. När du importerar en kontaktfil stannar alla ändringar som görs i Outlook i Outlook. Om du vill flytta ändringarna som du har gjort i Outlook tillbaka till din onlinekalenderlista måste du exportera dina Outlook -kontakter.
Undantaget från detta är ett Outlook.com -konto som kan synkroniseras helt med Outlook. För att synkronisera ett Outlook.com -konto, inklusive kontakterna, klicka på fliken Arkiv och klicka sedan på knappen "Lägg till konto". Ange din Outlook.com -kontoinformation och följ anvisningarna för att synkronisera dina konton

Steg 2. Exportera kontakterna från din andra tjänst
Du måste ladda ner eller spara din kontaktlista som en fil som Outlook kan läsa och importera. Processen varierar beroende på din kontakttjänst.
- Google -kontakter - Logga in på Gmail -webbplatsen. Klicka på "Gmail" -menyn och växla till "Kontakter". Klicka på knappen "Mer" och välj "Exportera …". Välj vilka grupper du vill exportera. Som standard kommer alla kontakter att exporteras. Välj "Outlook CSV" som format. Spara filen på din dator.
- Yahoo! Kontakter - Logga in på Yahoo! Mail webbplats. Klicka på knappen Kontakter ovanför listan över e -postmappar. Klicka på knappen "… Åtgärder" ovanför din kontaktlista. Klicka på "Exportera" och se till att Microsoft Outlook är valt. Klicka på "Exportera nu" för att ladda ner filen till din dator.
- iCloud -kontakter - Logga in på iCloud -webbplatsen och välj "Kontakter". Markera alla kontakter du vill exportera. Du kan hålla ned ⇧ Skift för att välja flera kontakter en gång. Klicka på kugghjulsikonen och välj "Exportera vCard.." för att ladda ner kontaktfilen till din dator.

Steg 3. Öppna Outlook och välj avsnittet Personer
- Outlook 2013 - Du kan välja personer från raden med knappar längst ned i fönstret.
- Outlook 2010, 2007 och 2003 - Du kan välja Personer i listan med knappar i det nedre vänstra hörnet av fönstret.

Steg 4. Klicka på fliken "Arkiv" och välj "Öppna och exportera"

Steg 5. Välj "Importera/exportera" och välj sedan "Importera från ett annat program eller fil"
Om du importerar iCloud -kontakter väljer du "Importera en VCARD -fil"

Steg 6. Välj "Kommaseparerade värden (Windows)"
Sök efter filen som du laddade ner från din kontaktlista online.

Steg 7. Bestäm hur du vill hantera dubbletter
Om du redan har kontakter i Outlook kan du ha dubbletter när du importerar din kontaktlista. Du kan välja att ersätta dubbletter med internetkontaktinformation (bäst det är den mer uppdaterade källan), skapa dubbletter som du sedan kan kombinera eller ta bort senare, eller att inte importera dubbletter alls (bäst när Outlook är mer aktuell källa).

Steg 8. Bläddra bland dina kontakter
Dina kontakter kommer nu att listas i avsnittet Personer i Outlook. Du kan snabbt skicka e -post till dina kontakter eller lägga till dem i grupper. Eventuella ändringar som görs i Outlook återspeglas inte i din kontaktlista online.
Felsökning
Steg 1. Mina Google -kontakter importeras inte korrekt
Outlook kan ha svårigheter med stora CSV -filer som innehåller hundratals Google -kontakter. Du kan snabbt synkronisera dina kontakter med Outlook.com (förutsatt att du har Outlook kopplat till ditt Outlook.com -konto).
- Besök people.live.com och logga in med ditt Outlook.com -konto.
- Klicka på knappen "Google -kontakter".
- Klicka på "Anslut" och logga sedan in med ditt Google -konto.
- Välj "Tillåt åtkomst" och dina kontakter kommer att importeras till ditt Outlook.com -konto, som om de är länkade till Outlook kommer att lägga till dem i dina Outlook -kontakter.