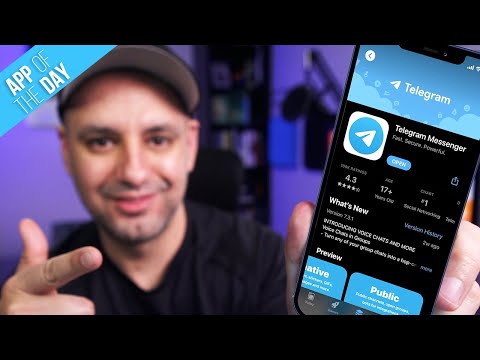Denna wikiHow lär dig hur du använder röstfilter för att ändra och ändra mikrofonens ljudingång i Skype -samtal på en dator. Du måste ladda ner och använda en tredjepartsapp som heter MorphVOX.
Steg
Metod 1 av 2: Konfigurera MorphVOX

Steg 1. Ladda ner och installera MorphVOX -appen
MorphVOX är ett tredjepartsprogram som låter dig ändra mikrofonens röstingång med olika effekter och filter.
Du kan ladda ner MorphVOX Pro för Windows här och MorphVOX Mac här.

Steg 2. Öppna MorphVOX på din dator
MorphVOX -ikonen ser ut som ett rött "M" på en ruta. Du hittar den i mappen Program på en Mac eller på Start -menyn i Windows.
Om du uppmanas att registrera eller aktivera din programvara när du öppnar den första gången klickar du på Fortsätta för att använda demoversionen.

Steg 3. Klicka på Nästa i fönstret Voice Doctor
När du först öppnar MorphVOX kommer Voice Doctor att dyka upp i ett popup-fönster och vägleda dig genom att konfigurera det.

Steg 4. Välj din mikrofon och högtalare i fönstret Enheter
Voice Doctor uppmanar dig att välja standardinställningar för ljudingång och -utmatning.
De Mikrofon -menyn kan du välja datorns mikrofon och Uppspelning menyn är för dina högtalare eller hörlurar.

Steg 5. Klicka på Nästa
Detta sparar dina enhetsinställningar och låter dig skapa en ny röstprofil.

Steg 6. Klicka på Nästa igen i fönstret Röstprofil
Detta sparar din nya röstprofil.
- Alternativt kan du redigera din röstprofils namn här eller lägga till en beskrivning.
- På vissa versioner av MorphVOX kommer Voice Doctor att uppmana dig att spela in din röst och testa din mikrofon innan du kan börja använda appen. I det här fallet kan du bara klicka Nästa och hoppa över det.

Steg 7. Klicka på Slutför
Detta sparar dina inställningar och stänger fönstret Voice Doctor. Du kan nu börja använda MorphVOX för att ändra din röst.

Steg 8. Välj ett röstfilter för din mikrofon
Du kan hitta en lista över tillgängliga filter som Child, Dog Translator och Hell Demon på vänster sida. Klicka på filtret du vill använda.
Om du vill ladda ner och testa fler filter klickar du på det gröna Lägg till fler röster högst upp i filterlistan. Detta visar en lista över tillgängliga röstpaket.

Steg 9. Anpassa ditt röstfilter
Du kan använda sektionerna Tweak Voice och Graphic Equalizer för att lägga till en personlig nyans i ditt röstfilter eller välja rösteffekter i nedre högra hörnet av appfönstret.
Metod 2 av 2: Använda MorphVOX i Skype

Steg 1. Öppna Skype på din dator
Skype -ikonen ser ut som ett vitt "S" i en blå cirkelikon. Du hittar den i mappen Program på en Mac eller på Start -menyn i Windows.
Om du inte är inloggad automatiskt klickar du på Logga in -knappen för att logga in med ditt Skype -namn, din e -postadress eller telefon och ditt lösenord.

Steg 2. Öppna Skypes ljudinställningar
Detta fönster låter dig ändra Skypes ljudingång från din standardmikrofon till MorphVOX.
- Om du använder Mac klickar du på ikonen med tre prickar bredvid din profilbild i det övre vänstra hörnet och väljer Ljud- och videoinställningar.
- I Windows klickar du på Verktyg fliken högst upp i Skype -fönstret, välj alternativoch klicka på Ljudinställningar under Allmänt på menyn till vänster.

Steg 3. Klicka på Mikrofon -menyn
Det här alternativet bör finnas högst upp i dina ljudinställningar. Det öppnar en rullgardinsmeny och låter dig välja din ljudingång.

Steg 4. Välj MorphVOX Audio som mikrofon
När det här alternativet är valt filtreras din mikrofoningång genom ditt valda MorphVOX -filter innan det når Skype.
Om du inte ser det här alternativet på mikrofonmenyn, leta efter Mikrofon (Screaming Bee Audio).

Steg 5. Klicka på knappen Spara
Detta sparar dina nya ljudinställningar. Du kan nu ringa ett ljud- eller videosamtal på Skype.
Om du använder Mac ser du inte knappen Spara. I det här fallet kan du bara stänga fönstret Ljud- och videoinställningar

Steg 6. Ring ett ljud- eller videosamtal
Välj en kontakt från det vänstra sidofältet i Skype och ring dem. Din röst kommer nu att filtreras och ändras i MorphVOX innan den når Skype i alla video- och ljudsamtal.