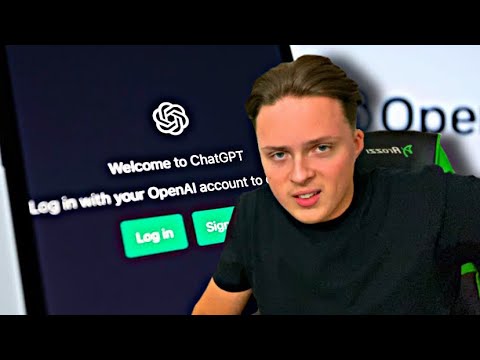Att ändra din bild i Skype tar bara några få musklick. Det beror dock på vilken version av Skype du kör och om du har en Mac eller en PC. Om du vill veta hur du gör det följer du bara dessa steg.
Steg
Metod 1 av 4: Ändra din bild i Windows 7

Steg 1. Öppna Skype och klicka på "Skype" i menyraden
Se bara till att du har version 5.3 av Skype eller högre.

Steg 2. Klicka på "Profil" och "Ändra din bild
" Du hittar dessa alternativ på rullgardinsmenyn.

Steg 3. Ta en ny bild eller leta efter en gammal
Om du har en kamera och vill ta en ny bild, välj bara det här alternativet. Om inte, bläddra igenom tidigare foton för att hitta den du vill ha.

Steg 4. Välj den bild du vill använda som profilbild och klicka på öppna

Steg 5. Klicka på "Använd den här bilden
" Detta kommer att ändra din profilbild till den bild du har valt.
Metod 2 av 4: Ändra din bild i Windows 8

Steg 1. Öppna Skype
Detta förutsätter att du kör version 5.3 eller senare av Skype.

Steg 2. Klicka på din profilikon
Detta kommer att visa profilens sidofält.

Steg 3. Välj din nya bild
Hitta mappen med bilden du vill ha och bläddra igenom den tills du hittar och markerar den. Den du valt markeras.

Steg 4. Klicka på "Öppna

Steg 5. Detta kommer att ställa in den nya bilden som din profilbild
Du är klar.
Metod 3 av 4: Ändra din bild i Skype för Windows Desktop (Windows 8 eller 8.1)

Steg 1. Öppna Skype -appen

Steg 2. På hemsidan, högst upp till höger, kommer du att se en liten cirkel med din nuvarande profilbild (eller, om du inte har valt en än, den generiska lilla blåvita personens huvudikon)
(Det är här Skype visar din gröna bock för att säga att du är tillgänglig online.)

Steg 3. Ett klick på den här cirkeln kommer att expandera rutan för att visa hela bilden med ditt Skype-namn och din e-postadress

Steg 4. På den * expanderade * bilden, ett enda klick och du kommer automatiskt att tas till mappen Bilder på din dator, där du kan söka efter en mer lämplig bild
Välj den bild du vill ha och klicka på "Öppna" längst ner (höger sida).

Steg 5. Din Skype -bild ersätts automatiskt

Steg 6. VARNING:
Om du ändrar dig halvvägs klickar du på "Avbryt" istället för "Öppna". VÄLJ INTE helt enkelt den bild du redan har och klicka på "Öppna", eftersom hela bilden kommer att användas och du förlorar den zoom du tidigare valt.
Metod 4 av 4: Ändra din bild på en Mac

Steg 1. Öppna Skype
Detta förutsätter att du kör version 5.3 eller senare av Skype.

Steg 2. Klicka på din profilbild eller namn
Du hittar detta i det övre vänstra hörnet av din profil. Genom att klicka på den öppnas en ny sida som låter dig ändra din bild.

Steg 3. Dubbelklicka på din bild
Detta kommer att ta upp bildredigeraren.

Steg 4. Lägg till eller ändra din profilbild
Det finns tre olika sätt att göra detta:
- Klicka på rullgardinsmenyn Senaste bilder för att välja en bild du har använt tidigare.
- Klicka på kameraknappen för att ta en bild av dig själv med din webbkamera. Vänta på nedräkningen från 3 till 1 och le för din bild.
- Välj "Välj …" för att bläddra bland dina foton för att hitta ett annat foto på din dator.

Steg 5. Klicka på "Ställ in
" Detta sparar bilden. Om du inte är nöjd med hur det ser ut kan du ändra storlek på det genom att flytta reglaget fram och tillbaka. Du borde vara klar efter det här.