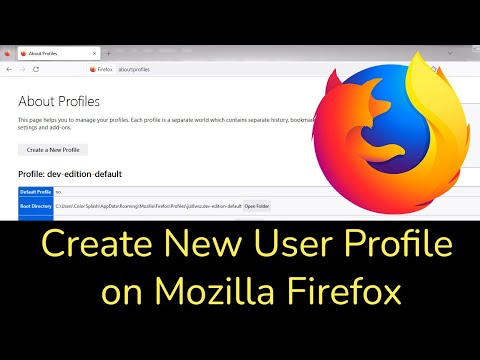Denna wikiHow lär dig vad du ska göra när Google Chrome kraschar medan du surfar på webben. Chrome kan se ut på många olika sätt när den kraschar-appen kan visa ett fel som börjar med "err_connection", visa en mappikon med ett sorgligt ansikte och orden "Aw, snap", fryser på ett sådant sätt att du inte kan klicka på en flik eller stäng appen, annars kan appen bara försvinna.
Steg

Steg 1. Stäng andra flikar och appar
Om din dator tar slut på minne medan du använder Chrome, kommer Chrome troligen att frysa och/eller krascha. Om Chrome stängdes av sig själv, börja med att öppna det igen och försöka reproducera felet. Den här gången gör du följande:
- Stäng varje flik förutom den som visar felmeddelandet.
- Stäng andra program på din dator som fortfarande är öppna.
- Om du för närvarande laddar ner en fil i Chrome, pausa nedladdningen. För att göra detta, klicka på de tre vertikala prickarna, välj Nedladdningaroch klicka sedan på Paus på nedladdningen.
- Uppdatera sidan genom att klicka på den böjda pilikonen i det övre vänstra hörnet. Om sidan laddas som vanligt är det troligt att din dator har slut på ledigt RAM -minne och inte kan visa sidan. Försök att hålla färre flikar och andra appar öppna medan du använder Chrome.

Steg 2. Starta om Chrome
Prova att helt stänga av Chrome, starta om det och försöka surfa på webben igen:
- Windows: Tryck på Ctrl + q för att avsluta Chrome och sedan starta om den. Om dina flikar inte öppnas igen automatiskt kan du öppna dem igen manuellt genom att trycka på Ctrl + Flytta + t för varje stängd flik.
- Mac: Tryck Cmd + q för att avsluta Chrome och sedan starta om den. Om dina flikar inte öppnas igen automatiskt kan du öppna dem igen genom att trycka på Cmd + Flytta + t för varje stängd flik.

Steg 3. Kontrollera Chrome -uppgiftshanteraren
Chromes inbyggda uppgiftshanterare ger dig information om all behandling som körs inom Google Chrome, inklusive enskilda flikar och tillägg. Om någon flik eller tillägg tar för många resurser kan du avsluta processen. Här är hur:
- Klicka på menyn med tre punkter i det övre högra hörnet av Chrome.
- Välj Fler verktyg meny.
- Klick Aktivitetshanteraren.
- Klicka på Minnesavtryck kolumn högst upp i aktivitetshanteraren för att visa de mest minneskrävande processerna högst upp i listan. Alternativet "Webbläsare" tar vanligtvis mest resurser.
- Om det finns en flik eller tillägg som har ett mycket högre tal än resten, kan du klicka på den en gång och klicka Avsluta process att döda den. Detta borde frigöra lite minne.
- Du kan också klicka på CPU kolumn för att sortera efter CPU-detta visar dig vilka aspekter av Chrome som använder mest processorkraft. Om något verkar mycket högre än de andra alternativen, välj det och klicka Avsluta process.
- Stäng uppgiftshanteraren och uppdatera sidan.

Steg 4. Ta bort onödiga tillägg
Om du hittade en förlängning som tar mycket RAM eller CPU -ström i det sista steget, eller om du helt enkelt har märkt att Chrome saktar ner eller kraschar när du använder ett tillägg, ta bort det. Här är hur:
- Klicka på menyn med tre punkter i det övre högra hörnet av Chrome.
- Välj Fler verktyg meny.
- Klick Tillägg.
- Om du vill ta bort ett tillägg som du inte använder klickar du på Avlägsna på tillägget och klicka på Avlägsna igen för att bekräfta.
- Om det finns ett tillägg som du inte är säker på att du vill ta bort ännu, kan du klicka på motsvarande omkopplare för att tillfälligt inaktivera det. Om inaktivering av ett tillägg hindrar Chrome från att krascha igen, överväg att hitta ett alternativt tillägg.

Steg 5. Rensa cacheminnet och kakorna
Om Chrome kraschar eftersom det finns en korrupt fil i din webbläsardata bör detta lösa problemet:
- Klicka på menyn med tre punkter högst upp till höger och välj Historia.
- Klick Rensa webbhistorik i den vänstra panelen.
- Välj Hela tiden från rullgardinsmenyn.
- Välj alla tre alternativen på fliken "Grundläggande".
- Klick Radera data och vänta på att data raderas. Försök sedan använda Chrome igen.

Steg 6. Sök efter skadlig kod i Chrome (endast Windows)
Chrome har ett inbyggt verktyg som kontrollerar din dator efter skadlig kod. Skadlig programvara kan vara boven i Chrome -krascher och andra surfa -störningar. Så här använder du verktyget:
- Klicka på menyn med tre punkter högst upp till höger och välj inställningar.
- Klick Avancerad på botten.
- Klick Rensa datorn under "Återställ och städa".
- Klick Hitta och vänta på att genomsökningen är klar.
- Om skadlig programvara hittas klickar du på Avlägsna när du uppmanas att ta bort den.

Steg 7. Inaktivera hårdvaruacceleration
Om det finns problem med hur din dator eller Mac -maskinvara fungerar med Chrome kan det krascha webbläsaren. Gör följande ändring för att utesluta detta:
- Klicka på menyn med tre punkter högst upp till höger och välj inställningar.
- Klick Avancerad på botten.
- Klicka på reglaget bredvid "Använd hårdvaruacceleration när det är tillgängligt" för att stänga av det. Det är nära botten av sidan.

Steg 8. Starta om datorn
Om Chrome fortfarande kraschar, skulle det nu vara en bra tid att spara allt ditt öppna arbete och starta om datorn. När det kommer tillbaka startar du om Chrome och försöker använda det igen. Om du fortfarande stöter på problem fortsätter du till nästa metod.

Steg 9. Återställ dina Chrome -inställningar
Om du fortfarande upplever kraschar kan du återställa Chrome -inställningarna. Detta ändrar dina inställningar tillbaka till standardalternativen, inaktiverar alla tillägg och rensar cacheminnet och cookies. Det påverkar inte din historik, lösenord eller bokmärken, så oroa dig inte! Så här återställer du:
- Klicka på menyn med tre punkter högst upp till höger och välj inställningar.
- Klick Avancerad på botten.
- Klick Återställ inställningarna till deras ursprungliga standardvärden på botten.
- Klick Återställ inställningar att bekräfta. Detta bör rensa upp eventuella återstående problem.

Steg 10. Avinstallera och installera om Chrome
Förhoppningsvis är du klar nu, men det finns fortfarande en sista sak att prova. Om Chrome fortfarande kraschar kan du avinstallera det och sedan installera om det. Om det finns frågor om korruption bör detta rensa upp dem.
-
Windows:
- Tryck på Windows -tangenten och klicka på inställningar eller växeln på menyn.
- Klick Appar.
- Klick Google Chrome och välj Avinstallera.
- Klick Avinstallera.
- Om du vill radera din webbläsardata och dina bokmärken kan du också markera alternativet "Ta bort din webbläsardata". Detta är inte obligatoriskt, men kan hjälpa dig att lösa problemet. Du kommer att förlora din historik och data på detta sätt.
- Klick Avinstallera.
-
Mac:
- Stäng Chrome genom att högerklicka på den på Dock och välja Sluta med.
- Öppna Finder och gå till mappen Program.
- Dra Google Chrome till papperskorgen. Vid det här laget kan du ladda ner Chrome från https://google.com/chrome och installera om det. För mer drastiska åtgärder, fortsätt.
- Detta är valfritt, eftersom det tar bort dina bokmärken och historik, men kan hjälpa som en sista utväg genom att klicka på Gå menyn och välj Gå till mapp.
- Skriv ~/Library/Application Support/Google/Chrome och klicka Gå.
- Markera alla mappar inuti och dra dem till papperskorgen. Installera sedan om Chrome.
Tips
- Skanna din dator efter spionprogram och skadlig kod regelbundet.
- Håll ditt antivirusprogram uppdaterat.