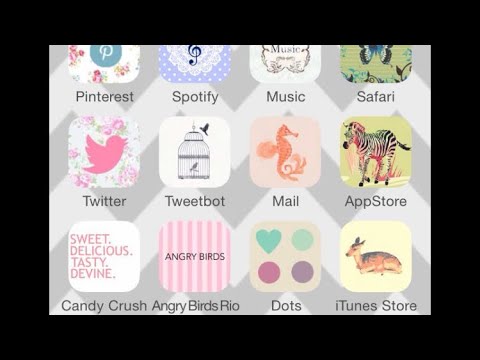Med Windows Snipping Tool kan användare ta en skärmdump eller ett snutt av hela skärmen eller en del av skärmen. Den tagna skärmdumpen visas i verktygets markeringsfönster. Från markeringsfönstret kan användare spara utklippet, kopiera och klistra in det, skicka det via e-post eller kommentera (dvs. markera och skriva på) det. Lär dig hur du använder Snipping Tool i Windows 10, Windows 8, Windows 7 och Windows Vista. Det finns till och med ett sätt att fånga skärmdumpar av menyer som normalt försvinner när du klickar bort!
Steg
Metod 1 av 4: Ta en skärmdump

Steg 1. Öppna klippverktyget
Klicka på "Start" -knappen. " Skriv "Snipping Tool" i sökfältet och öppna programmet
- Om du använder Windows 8, placera markören i det nedre högra hörnet av skärmen. Svep uppåt och välj "Sök". Skriv "Snipping Tool" i sökfältet och välj resultatet som "Snipping Tool".
- Om du använder Windows 7 eller Windows, klicka på "Start". Välj "Alla program", följt av "Tillbehör" och sedan "Snippverktyg".

Steg 2. Klicka på den nedåtpekande pilen bredvid "Ny"

Steg 3. Välj en snipptyp från rullgardinsmenyn som visas
- “Fritt formklipp:” Använd pennan eller markören för att rita en anpassad form runt objektet
- ”Rektangulärt snipp:” Ta ett rektangulärt snip genom att klicka och dra markören eller pennan längs med och runt kanten på objektet
- “Window Snip:” Klicka på fönstret du vill fånga i snipet.
- ”Snabbbild i helskärm:” Klipp hela skärmen

Steg 4. Klicka på "Ny"

Steg 5. Rita fri form runt objektet du vill fånga
Klicka ner på markören och håll ned medan du ritar fri form runt objektet du vill fånga.

Steg 6. Släpp markören för att ta snippet
Klippet öppnas i skärmfönstret för skärningsverktyget där du kan redigera, kommentera eller dela det

Steg 7. Rita en rektangel runt objektet du vill fånga
Klicka ner på markören och dra markören för att skapa en rektangel runt objektet.

Steg 8. Släpp markören för att ta snippet
Klippet öppnas i skärmfönstret för skärningsverktyget där du kan redigera, kommentera eller dela det

Steg 9. Klicka på fönstret du vill fånga

Steg 10. Släpp markören eller pennan för att ta snippet

Steg 11. Fånga en helskärmslip
Efter att ha valt "Helskärmsklipp" tas en skärmdump av hela skärmen direkt. Snutten öppnas i skärningsverktyget för markeringsverktyg där du kan redigera, kommentera eller dela det
Metod 2 av 4: Snipping på en tidsfördröjning i Windows 10

Steg 1. Öppna Snipping Tool och ställ in en tidsfördröjning
Windows 10: s klippverktyg har en ny funktion, kallad "Time Delay". När du tar ett traditionellt snip har du inte tid att "ställa in" bilden, vilket gör det omöjligt att ta en skärmdump av något som kräver ett klick från musen för att öppna. Tidsfördröjningsfunktionen ger dig 1, 2, 3, 4 eller 5 sekunder att flytta musen och klicka på en funktion, till exempel en rullgardinsmeny, innan snippet fångas.

Steg 2. Klicka på den nedåtpekande pilen bredvid "Fördröjning"

Steg 3. Ställ in en "1", "2", "3", "4" eller "5" sekund fördröjning

Steg 4. Klicka på den nedåtpekande pilen bredvid "Ny"

Steg 5. Välj en snipptyp
Alternativen inkluderar: "Snitt i fri form", "Rektangulär snip", "Window snip" eller "Full-screen snip".

Steg 6. Klicka på "Ny"
Normalt visas en överläggning direkt på skärmen när du väljer detta. Men om du har valt en tidsfördröjning visas överläggningen efter 1, 2, 3, 4 eller 5 sekunder. När fördröjningen är klar visas din överläggning, vilket effektivt fryser skärmen och låter dig ta den skärmdump du önskar.

Steg 7. Rita fri form runt objektet du vill fånga
Klicka ner på markören och håll ned medan du ritar fri form runt objektet du vill fånga.

Steg 8. Släpp markören för att ta snippet
Snutten öppnas i skärningsverktyget för markeringsverktyg där du kan redigera, kommentera eller dela det

Steg 9. Rita en rektangel runt objektet du vill fånga
Klicka ner på markören och dra markören för att skapa en rektangel runt objektet.

Steg 10. Släpp markören för att ta snippet
Klippet öppnas i skärmfönstret för skärningsverktyget där du kan redigera, kommentera eller dela det

Steg 11. Klicka på fönstret du vill fånga

Steg 12. Släpp markören eller pennan för att ta snippet

Steg 13. Spela in en helskärmslip
Efter att ha valt "Helskärmsklipp" tas en skärmdump av hela skärmen direkt. Snutten öppnas i skärningsverktygets markeringsfönster där du kan redigera, kommentera eller dela den.
Metod 3 av 4: Fånga marköraktiverade menyer i Windows 7, 8 och Vista

Steg 1. Öppna klippverktyget
Med Windows 8, 7 och Vista kan användare också fånga marköraktiverade objekt. För att börja, klicka på "Start", följt av "Alla program", "Tillbehör" och slutligen "Snipping Tool".

Steg 2. Tryck på Esc
Om du trycker på Esc tas överlägget bort från skärmen. Snippverktyget förblir synligt.

Steg 3. Öppna menyn du vill klippa

Steg 4. Tryck på Ctrl+ PrtScn för att starta funktionen Print Screen.
Överlägget visas igen och skärmen fryser. Fönstret Snipping Tool förblir synligt.

Steg 5. Klicka på den nedåtpekande pilen bredvid "Ny"

Steg 6. Välj en snipptyp
Alternativen inkluderar: "Snabb i fri form", "Rektangulär snip", "Window snip" och "Full-screen Snip".

Steg 7. Klicka på "Ny"

Steg 8. Rita fri form runt objektet du vill fånga
Klicka ner på markören och håll ned medan du ritar fri form runt objektet du vill fånga.

Steg 9. Släpp markören för att ta snippet
När det har tagits, öppnas klippavsnittet i skärningsverktygets markeringsfönster.

Steg 10. Rita en rektangel runt objektet du vill fånga
Klicka ner på markören och dra markören runt objektet för att skapa en rektangel.

Steg 11. Släpp markören för att ta snippet
När det tagits in öppnas klippavsnittet i klippningsverktygets markeringsfönster.

Steg 12. Klicka på fönstret du vill fånga

Steg 13. Släpp markören eller pennan för att ta snippet

Steg 14. Spela in en helskärmslip
Efter att ha valt "Helskärmsklipp" tas skärmdumpen direkt. När det tagits in öppnas klippavsnittet i klippningsverktygets markeringsfönster.
Metod 4 av 4: Kommentera, spara och dela snippet

Steg 1. Skriv på klippet
Windows Snipping Tool innehåller en penna. Du kan använda pennan för att skriva friform på ditt snip.

Steg 2. Klicka på pennikonen

Steg 3. Välj en penntyp
Alternativen inkluderar:
- "Röd penna"
- ”Blå penna”
- ”Svart penna”
- "Anpassad penna".

Steg 4. Anpassa pennan
Välj "Anpassa" på rullgardinsmenyn. Med det här alternativet kan du ändra pennans färg, tjocklek och spets.

Steg 5. Klicka på highlighter -ikonen och markera sedan snippet
Den ligger bredvid pennikonen. Du kan använda highlightern för att uppmärksamma viktiga aspekter av ditt snip.
Detta verktyg kan inte anpassas

Steg 6. Klicka på suddgummiikonen och radera sedan dina kommentarer
Håll kvar medan du flyttar suddgummit över tidigare anteckningar som du vill ta bort.

Steg 7. Knacka på "Spara klipp" -knappen för att spara klippet

Steg 8. Tilldela snippet ett namn och välj var du vill spara det

Steg 9. Klicka på”Spara
”

Steg 10. Välj knappen "Skicka klipp" för att skicka meddelandet via e -post
Genom att klicka på den här knappen startas din standard e-postklient och bifogar automatiskt klippavsnittet till e-postmeddelandet.

Steg 11. Skriv in e -postadressen och klicka på "Skicka"
Tips
- För att stänga av det vita överlägget, starta klippverktyget och välj "Alternativ". Avmarkera rutan bredvid "Visa skärmöverlagring när klippningsverktyget är aktivt".
- På många bärbara datorer kombineras tangenten "Print Screen" med en annan nyckel. Du måste trycka på Fn eller Function för att komma åt den.
- Du kan spara utdraget som en JPEG, HTML,-p.webp" />