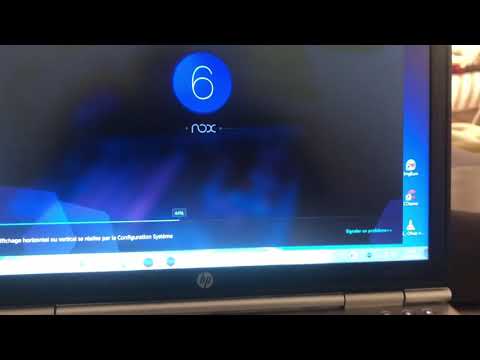Du börjar ångra att du lade upp ett av dina album på Facebook. Av vilken anledning som helst vet du att det är dags att radera albumet, men du är inte säker på hur du gör det. Oroa dig inte - att ta bort ett album är mycket enklare än att lägga upp ett album. Följ bara dessa enkla steg så kommer du att kunna ta bort det albumet på mindre än en minut.
Steg

Steg 1. Logga in på ditt Facebook -konto
Skriv in ditt användarnamn och lösenord.

Steg 2. Klicka på "Foton" under "Favoriter" längst upp till vänster på din hemsida
Du hittar "Favoriter" under miniatyrbilden på ditt Facebook -foto.
"Foton" blir det sista alternativet på rullgardinsmenyn

Steg 3. Klicka på "Album" längst upp till höger på skärmen
Låt dig inte distraheras av antalet album du har, som kommer att visas om ordet "Album".

Steg 4. Klicka på det album du vill ta bort
Bläddra ner för att hitta den.

Steg 5. Klicka på kugghjulet i albumets högra hörn

Steg 6. Välj "Ta bort album
"Det kommer att vara det enda alternativet. Bekräfta att du vill radera albumet. När det frågar om du är säker på att du vill radera albumet, klicka på" Ta bort album "igen.