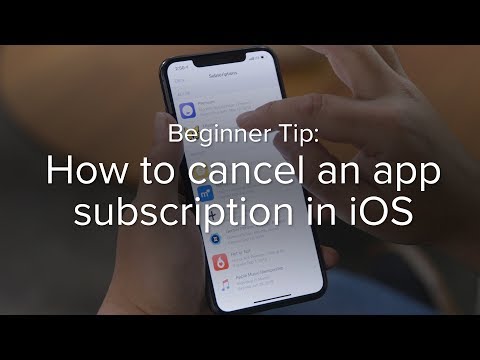Att skapa spel kan göras enkelt och gratis med Microsoft PowerPoint -applikationen.
Steg
Metod 1 av 3: Trivia/fråga PowerPoint -spel

Steg 1. Ladda ner PowerPoint -programmet, hela den här självstudien fungerar inte utan den

Steg 2. Börja med en titel och rita en form i mitten

Steg 3. Du kan lägga in mer detaljer och bakgrunder senare

Steg 4. Sätt in spelets titel och i formen "start"

Steg 5. Klicka på startrutan och klicka sedan på åtgärd, hyperlänk till nästa bild

Steg 6. Lägg nu till en ny bild direkt efter den första, om du gör ett trivia -spel eller frågespel, skriv först frågan
lägg också till 2-4 former för dina svar

Steg 7. klicka på animationer, en av formerna, blekna ut, utlösa, klicka på, hitta den formen du skulle klicka på blekna ut
i PowerPoint, på den bilden, när du klickar på den formen ska den försvinna. Testa det.

Steg 8. Upprepa triggerprocesserna med de andra formerna, skriv manuellt svar "rätt" under rätt svar och "fel" under fel svar
du kan behöva lägga till en "nästa knapp" hyperlänkad som med startknappen.

Steg 9. fortsätt lägga till frågor och senare infoga bilder,

Steg 10. lägg till en sista "VINNARE
! glida i slutet

Steg 11. Ditt grundspel är klart, kolla in hur mina spel blev för fler idéer här
!
Metod 2 av 3: Wheel Game

Steg 1. ladda ner PowerPoint -programmet, hela den här självstudien fungerar inte utan den

Steg 2. Börja med en titel och rita en form i mitten

Steg 3. på din nästa bild gör ett hjul (bäst med diagram)

Steg 4. lägg till hjultitlar som "$ 1, $ 2, $ 4, $ 8, snurra igen, förlorare, jackpot
!"

Steg 5. lägg till en pil direkt i mitten av cirkeln, animera den för att snurra
Det finns olika alternativ att välja mellan, testa bilden. när du klickar en gång ska pilen snurra på hjulet.

Steg 6. på den bilden har ett gäng cirklar som alla hyperlänks till olika tomma bilder efter denna aktuella bild

Steg 7. Med de tomma bilderna kvar, högerklicka på huvudhjulsglaset och tryck på "duplicera bild"

Steg 8. Slå nu på dubbla bilder för så många cirklar du ritade

Steg 9. radera tomma bilder, men behåll den dubblerade bilden

Steg 10. Vrid pilen lite på varje bild

Steg 11. När du börjar från början av kraftpunkten och klickar på en cirkel och klickar igen, kommer pilen att snurra och landa på ett nummer
!

Steg 12. Ditt spel är klart
kolla in hur mina spel blev för fler idéer här !! (ladda ner och redigera de här mallarna jag gjorde!)
Metod 3 av 3: Videoanimationsberättelse
En videoanimationsberättelse är en bra sak att lägga till i ett spel PowerPoint, det brukar vara historien i början av spelet för att berätta för spelarna varför du spelar spelet. Exempel inkluderar att spara en prinsessa, leta efter en skatt eller slåss mot en mördare val. alla dessa saker är gjorda för att dra in spelarna i spelet.

Steg 1. Upprepa den första bildprocessen, (lägg till bilden, hyperlänk en form till nästa bild)

Steg 2. Gör din huvudperson/hjälpkaraktärer, detta görs bäst genom att göra slumpmässiga former och sträcka/ändra färger till dem
Slutligen lägger du till ansiktet.

Steg 3. Markera, högerklicka och klipp varje tecken individuellt
Klistra in varje tecken i PowerPoint som en bild

Steg 4. Var varje karaktär rör sig och när är upp till dig, Du kan använda bildtexter för vad karaktären tänker
Öppna animeringsfönstret.

Steg 5. Din karaktär fungerar enligt följande, klicka på din karaktär, sedan på animering och rulla till botten
du bör se "rörelse" ett anpassat alternativ. klicka och håll kvar på dokumentet, dit du vill att din person ska flytta.

Steg 6. När varje person är animerad till de platser du vill ha dem också, spela in bildspel från den bilden och klicka på ditt ljud och fortsätt att klicka på skriva när du vill att varje animering ska hända

Steg 7. Tryck på klicka en gång till för att gå till nästa bild, därifrån, vänta cirka 1 minut bara på den bilden och tryck sedan på esc
på tangentbordet.

Steg 8. Avslutad historianimation innan spelet, prova att lägga till landskap också
och kolla hur min PowerPoint blev här! du kan ladda ner dem och till och med ändra dem!
sites.google.com/site/boardgametemplates/change-the-banner