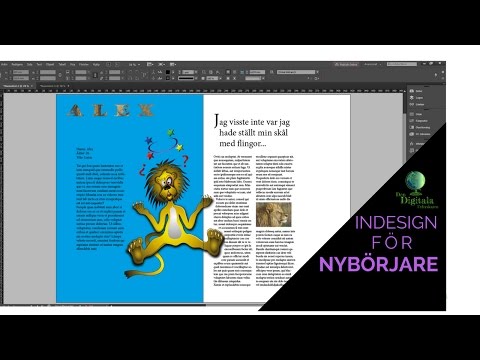Har ditt USB -minne en tråkig, generisk ikon som du vill ändra? Vill du att den nya ikonen ska visas på vilken dator du än använder, så registerredigering är inte ett alternativ? Att använda en Autorun -fil är din lösning.
Steg

Steg 1. Skapa din ikon, eller hitta en online
En bra storlek är 34 pixlar kvadrat.

Steg 2. Öppna Anteckningar för att skapa din Autorun -fil

Steg 3. Skriv [AutoRun] på första raden

Steg 4. Namnge din enhet i den andra raden:
label = Namn

Steg 5. Ange din ikon på den tredje raden:
ICON = din-ikon-fil.ico. Om du ville kalla din enhet "Min USB -enhet" med en ikon som heter "myusbdrive.ico"

Steg 6. Klicka på Arkiv och sedan på Spara som
Ändra filtypen till "Alla" och ge den namnet AUTORUN.inf

Steg 7. Din autorun.inf -fil skulle se ut så här:
-
[AutoRun]
label = Min USB -enhet
ICON = myusbdrive.ico

Steg 8. Tänk på att ICON -namnet ska matcha namnet på ikonen du vill använda

Steg 9. Obs:
- Beroende på vilken etikett du väljer och platsen för din ikonfil kan du behöva slå in etiketten och mappnamnen i citattecken (") för att hantera långa filnamn.
- Det har rapporterats att filtillägget ". INF" på vissa system kan behöva aktiveras med stora bokstäver för att fungera.

Steg 10. Se till att både din autorun.inf och eventuella.ico -filer finns i roten på din flyttbara enhet, i stället för i en mapp, om du inte har angett rätt mapp för ikonen i din.inf -fil
Steg 11. Markera båda filerna
Högerklicka och välj egenskaper, ställ in filer på "dolda" för att dölja filer från vyn.
Video - Genom att använda denna tjänst kan viss information delas med YouTube
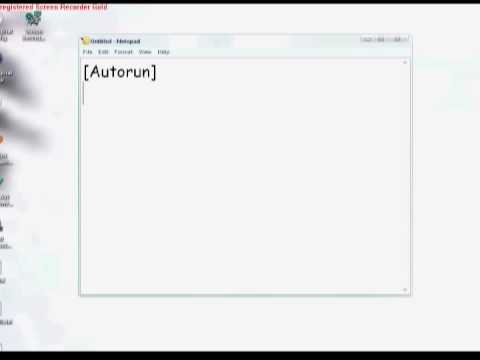
Tips
- Du måste ta bort enheten och anslut sedan den igen för att se ändringarna.
- Detta är ett bra sätt att komma förbi begränsningen "11 Character Drive Name".
- Om AUTORUN.inf- och ikonfilerna är ömma kan du dölja dem (högerklicka, klicka på Egenskaper, markera rutan "Dold").
- Detta fungerar också på interna hårddiskar, cd-r och alla andra enheter som stöder Autorun.
- Om du har en .png bild som du vill ange som din enhetsikon, besök en ikonkonverteringssajt, ladda upp filen och ladda ner den konverterade filen . ICO formatera. Använd den konverterade filen som ikonen för din enhet.
Varningar
- Denna Autorun.inf -fil fungerar inte på en enhet där Autorun -läget är avstängt eller där ett antivirusprogram kan byta namn på eller ta bort det (ex: Autorun.inf.ren).
- Se till att ikonen sparas i roten på enheten, med filen för automatisk körning.
- Se till att du sparar autorun -filen som.inf istället för standardtxt.
- Detta fungerar inte på disketter, eftersom de inte har någon Autorun -funktion.