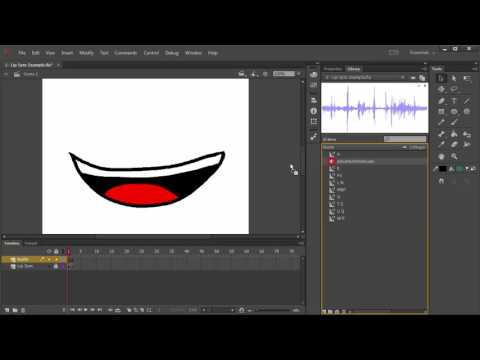Word, även om det främst är ett ordbehandlingsprogram, ger också en hel del funktioner för fotomanipulering. Att rotera bilder är en ganska enkel process och kan göras på olika sätt för att uppnå en högre eller lägre precision. Du kan rotera bilder i Microsoft Word genom att manuellt justera rotationen med musen eller genom att ange rotationsgrader. I Microsoft Word 2007 och senare kan du också göra 3D -rotation.
Steg
Metod 1 av 3: Rotera med musen

Steg 1. Öppna ditt dokument
Den här guiden förutsätter att du redan har en bild införd någonstans i ditt dokument. Om du behöver hjälp med det kan du läsa vår artikel om hur du sätter in en bild i Microsoft Word.

Steg 2. Klicka på bilden
Du kommer att se en kontur visas runt kanterna på bilden, med rutor på hörnen och mittpunkterna på konturen. Du kommer också att se en cirkulär pil högst upp på bilden. Detta är vad du kommer att använda för att rotera bilden.

Steg 3. Rotera bilden
Klicka på den runda pilen ovanför bilden och dra i den riktning som du vill rotera bilden. Flytta musen som om du roterar ett papper på ett bord. Bilden roterar efter markören.
Rotera bilden i steg om 15 grader genom att hålla ⇧ Skift medan du roterar

Steg 4. Sluta rotera
Sluta rotera bilden genom att helt enkelt släppa ditt klick-håll på den runda pilen.
Att rotera bilden till en exakt orientering blir svårare att åstadkomma med musen. Om du behöver orientera din bild i exakt grad, läs metoden om hur du roterar din bild grader
Metod 2 av 3: Rotering efter grader

Steg 1. Välj bilden
Klicka på önskad bild så ser du en liten kontur runt bilden. Alla examensändringar du gör kommer att tillämpas på den skisserade bilden.

Steg 2. Välj fliken Format
Välj menyfliksområdet högst upp i Word -fönstret på fliken Format. Det borde vara längst till höger.

Steg 3. Klicka på ikonen Rotera
I den tredje gruppen av ikoner som heter "Ordna" klickar du på ikonen som ser ut som två trianglar bredvid varandra. En rullgardinsmeny visas.
Om du har problem med att hitta ikonen Rotera håller du muspekaren över varje ikon i gruppen Ordna för att visa en textruta som förklarar vad ikonen är

Steg 4. Rotera bilden med förinställda vinklar
I rullgardinsmenyn ser du fyra olika grundalternativ: Rotera höger 90, Rotera vänster 90, Vänd vertikalt och Vänd horisontellt.
- Vänd vertikalt kommer i huvudsak att spegla bilden längs X-axeln.
- Vänd horisontell kommer i huvudsak att spegla bilden längs Y-axeln.

Steg 5. Rotera bilden med exakta vinklar
Klicka på Fler rotationsalternativ från samma rullgardinsmeny. Leta efter "Rotation". Ange graden du vill rotera bilden genom att trycka på upp- och nedpilarna eller genom att ange ett nummer. Positiva tal roterar bilden till höger och negativa tal roterar bilden till vänster.
- Grader som är större än 360 grader är onödiga eftersom bilden roteras 360 grader kommer bara att återföra bilden till sin ursprungliga orientering.
- Tryck OK när du är klar för att tillämpa rotationen.
Metod 3 av 3: 3D-rotation (Word 2007 och senare)

Steg 1. Högerklicka på bilden och välj "Formatera bild"
Du kommer att se en ny panel öppna antingen på höger sida av fönstret eller högst upp i fönstret.

Steg 2. Välj "3D-rotation"
Beroende på din version av Word kommer det att finnas på en annan plats i listan. Om du använder Word 2013, den senaste versionen, är det det sista alternativet.

Steg 3. Välj en förinställning
Word innehåller en hel del olika förinställda alternativ för 3D-rotation. Bläddra igenom listan genom att klicka på ikonen bredvid "Förinställningar".

Steg 4. Ange graderna manuellt
Antingen trycker du på pilarna eller anger manuellt önskad grad i inmatningsfälten bredvid X-Rotation, Y-Rotation och Z-Rotation.
- X-rotation kommer att rotera bilden upp och ner, som om du skulle vända en bild från dig.
- Y-rotation roterar bilden från sida till sida, som om du skulle vända en bild.
- Z-rotation roterar bilden medurs, som om du flyttade en bild på ett bord.
Video - Genom att använda denna tjänst kan viss information delas med YouTube

Tips
- Alternativen Rotera 180 grader används mindre ofta, men kan vara användbara när du försöker skapa en spegelbild.
- Kom ihåg att två uppsättningar med 90 graders rotationer skapar 180 grader, eller en halv vändning från den ursprungliga riktningen som bilden var på väg i.
- Den här artikeln baserades på stegen i 2003 -versionen av Microsoft Word. Varje Microsoft Word är olika. Vissa har ett mer grafiskt tilltalande utseende när du söker efter knappar.