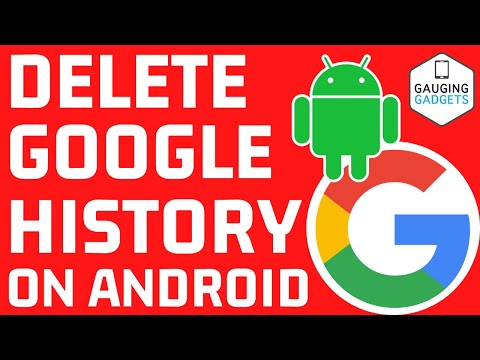Om en oväntad popup-annons visas när du surfar på webben kan du vanligtvis stänga den genom att klicka på "X" längst upp till höger. Men vad händer när det inte finns något "X?" Försök också att klicka på knapparna "Skift" och "Esc" samtidigt. Om du har provat dessa saker och popup-fönstret fortfarande inte stängs måste du stänga webbläsarfliken eller fönstret från vilket den härstammar. Lär dig hur du hittar stängningsknappen, stänger envisa webbläsarflikar och fönster och hur du aktiverar popup-blockering på din dator och smartphone.
Steg
Metod 1 av 6: Hitta stängningsknappen

Steg 1. Leta efter ett litet "X" i det övre högra hörnet av popup-fönstret
Vissa annonser döljer bra knappar och länkar i upptagna bilder, så du kanske inte märker det först.
- Det kan vara svårare att hitta en stängningsknapp på enheter med mindre skärmar.
- Om du ser ett meddelande som säger "Visa inte fler varningar för den här webbsidan" (eller något liknande), markera kryssrutan. Detta bör hindra popup-fönster från att återkomma.

Steg 2. Prova att klicka på en länk eller knapp som säger "avvisa", "lämna sida", "stäng" eller "nej tack"
Om du inte såg ett "X" för att stänga popup-fönstret kan det finnas en länk som denna någon annanstans i popup-fönstret.
Försök att inte klicka någon annanstans i popup-fönstret. Om du klickar igenom en popup-annons kan du komma till en osäker webbplats

Steg 3. Klicka på konturen i en ruta där en stängningsknapp skulle vara
Om en bild i ett popup-fönster inte laddas kan din webbläsare visa en liten platshållare där bilden skulle vara. Försök att klicka på rutan för att stänga fönstret.

Steg 4. Stäng webbläsarfliken eller fönstret
Om det inte finns någon stängningsknapp eller länk, eller om det inte fungerar att klicka på knappen eller länken, försök stänga fliken eller fönstret.
Metod 2 av 6: Stänga webbläsarfliken eller fönstret

Steg 1. Svep bort fliken
Om du använder Android eller iOS och inte hittar en stängningsknapp måste du stänga webbläsarfliken eller fönstret som öppnade popup-fönstret. Att stänga en enda flik bör inte påverka andra öppna flikar i din webbläsare.
- iOS: Tryck på flikikonen längst ned till höger i Safari. När webbläsarflikarna visas sveper du den som innehåller popup -annonsen till vänster.
- Android: Tryck på den fyrkantiga knappen längst ned till höger på skärmen och svep sedan fliken som innehåller annonsen till vänster eller höger.
- Mac- och Windows -webbläsare: Klicka på det lilla X -fliken.

Steg 2. Tryck på Ctrl+W (Windows) eller Ctrl+W (Mac).
Den här tangentbordsgenvägen bör stänga fliken som för närvarande är aktiv på din dator.

Steg 3. Tryck på ⇧ Skift+Esc på (Chrome på Windows eller Mac)
Välj fliken som innehåller popup-fönstret och klicka sedan på "Avsluta process". Om du använder Chrome på din dator och fliken fortfarande inte stängs, bör Chrome: s inbyggda uppgiftshanterare lösa problemet.

Steg 4. Tvångsstäng webbläsaren
Om du inte har kunnat stänga fliken måste du stänga hela webbläsaren. Du kommer att förlora allt du arbetade med på andra flikar, så gör bara det här steget om inget annat har hjälpt.
- Windows: Tryck på Ctrl+⇧ Skift+Esc, välj webbläsaren och klicka sedan på "Avsluta uppgift".
- Mac: ⌘ Kommando+⌥ Alternativ+Esc, välj din webbläsare och klicka sedan på "Tvinga avsluta".
- Android: Tryck på den fyrkantiga knappen längst ned till höger på skärmen och svep sedan alla webbläsarfönster från skärmen.
- iPhone: Dubbeltryck på hemknappen (om du använder iPhone 6s, 3D Touch tryck på vänster sida av skärmen) och svep sedan alla instanser av webbläsaren från skärmen.
Metod 3 av 6: Blockera popup-fönster i Chrome (mobil)

Steg 1. Klicka på menyn ⋮
Chrome innehåller inbyggda funktioner för att blockera popup-fönster. Ibland kommer en popup eller två att komma bortom blockeraren, men för det mesta kommer den här funktionen att hålla dig ganska säker.

Steg 2. Välj”Inställningar”

Steg 3. Välj”Webbplatsinställningar”
Det här alternativet kallas "Innehållsinställningar" i iOS

Steg 4. Klicka på”Pop-ups”
Det här alternativet kallas "Blockera popup-fönster" i iOS

Steg 5. Knacka reglaget till På -läget
Det här alternativet bör vara aktiverat som standard, men det kan ha av misstag inaktiverats. Att slå på det nu bör skydda dig från popup-fönster i framtiden.
Metod 4 av 6: Blockera popup-fönster i Chrome (dator)

Steg 1. Klicka på menyn ≡ eller ⋮ och välj "Inställningar"
Om du använder Chrome på din Windows-dator eller Mac kan du blockera popup-fönster genom att göra en enkel ändring av dina inställningar.

Steg 2. Klicka på “Visa avancerade inställningar”

Steg 3. Klicka på "Innehållsinställningar" (under "Sekretess")

Steg 4. Välj "Tillåt inte att någon webbplats visar popup-fönster (rekommenderas)"
Metod 5 av 6: Blockera popup-fönster i Safari (iOS)

Steg 1. Öppna appen "Inställningar"
Safari levereras med en inbyggd popup-blockerare som ska hålla din telefon eller surfplatta säker från de flesta popup-fönster.

Steg 2. Välj “Safari”

Steg 3. Växla omkopplaren "Blockera popup-fönster" till "På" -läget
Metod 6 av 6: Blockera popup-fönster i Safari (Mac)

Steg 1. Öppna Safari och klicka på "Inställningar"
Du kan hindra popup-fönster från att trassla ner din Mac genom att göra en snabb konfigurationsändring i Safari-inställningarna.

Steg 2. Klicka på”Säkerhet”

Steg 3. Sätt en bock i "Blockera popup-fönster"
Tips
- Om du av misstag klickar på en popup-annons stänger du webbplatsen och popup-fönstret omedelbart. Det är en bra idé att skanna din dator med antivirusprogram efteråt om webbplatsen installerade skadlig kod på din dator.
- Installera en annonsblockerare i din webbläsare. Dessa kan bli av med påträngande bannerannonser samt popup-fönster. Några bra exempel inkluderar Adblock Plus och uBlock.
Varningar
- Klicka inte på länkar som leder till okända webbplatser.
- Gör ditt bästa för att inte klicka på popup-annonser. De kan länka till skadliga webbplatser eller undersökningsbedrägerier.