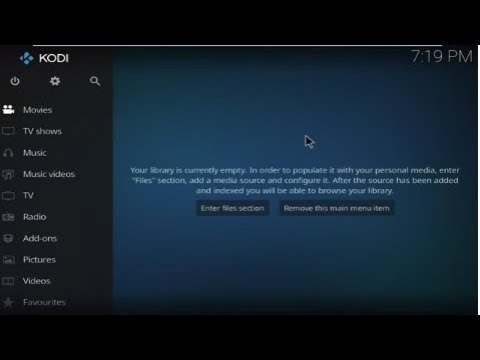Denna wikiHow lär dig hur du diagnostiserar och åtgärdar problem med Hulu som hindrar dig från att njuta av dess innehåll.
Steg
Metod 1 av 2: Använda SmartTV, Streaming Boxes och spelkonsoler

Steg 1. Kontrollera om ditt internet är nere
Då och då kommer du att uppleva problem med internetanslutning. För att kontrollera om din internetanslutning fungerar, prova att starta andra appar, till exempel Netflix eller YouTube, och se om du har problem med dessa appar. Du kan också gå till https://ismyinternetworking.com/ i en webbläsare för att se om ditt internet fungerar. Om du upplever internetavbrott, kontakta din internetleverantör för att lösa problemet.

Steg 2. Kontrollera om Hulu är nere
Ibland kommer hela Hulu -tjänsten att krascha eller genomgå underhåll i ditt område. Du kan diagnostisera detta problem med ett verktyg som DownDetector för att se om andra har tekniska problem. Skriv bara Hulu i sökfältet på DownDectors webbsida och tryck på Enter -knappen.
- Du kan kontakta Hulus kundtjänst eller kolla Hulus sociala mediekonton för att se om de har släppt några officiella uttalanden.
- Om Hulus problem påverkar människor utanför ditt eget hemnätverk, är chansen stor att du måste vänta på problemen tills de är lösta i slutet av Hulu.

Steg 3. Starta om Hulu -appen
Avsluta Hulu -appen och stäng den. Välj sedan Hulu -appen och starta den igen och se om detta rensar upp några problem. Använd följande steg för att stänga Hulu på din enhet:
-
SmartTV eller Streaming Box:
Vanligtvis kan du antingen trycka på Utgång på fjärrkontrollen eller tryck på bakåtknappen tills du backar helt ut ur appen. Välj sedan Ja, jag är säker på skärmen som frågar om du är säker på att du vill lämna Hulu.
-
Playstation 4:
Tryck och håll ned PS knappen i mitten av kontrollen. Välj sedan Stäng ansökan i menyn till vänster. Välj Hulu -appen och tryck på "X" -knappen. Välj sedan Ok och tryck på "X" -knappen.
-
Xbox ett:
Tryck på knappen med Xbox -logotypen i mitten av kontrollen. Markera Hulu i miniguiden till vänster och tryck på knappen med tre horisontella linjer (☰). Välj sedan Sluta med och tryck på "A".
-
Nintendo Switch:
Tryck på hemknappen på den högra joy-con-kontrollen. Markera Hulu -appen och tryck på "x" -knappen. Markera sedan "Stängt" och tryck på "A".

Steg 4. Starta om alla dina enheter
Stäng av din TV och streamingbox eller spelkonsol. Koppla sedan ur routern och modemet. Vänta 20 sekunder och anslut sedan ditt modem och vänta några minuter för att det ska starta upp helt. Anslut sedan din router och vänta på att den ska starta upp helt. Slå sedan på din TV och spelkonsol. Starta Hulu och se om din anslutning har förbättrats.

Steg 5. Testa din anslutningshastighet
Hulu rekommenderar att du har en anslutningshastighet på minst 3 MB/s för att titta på strömningsbiblioteket och 8 MB/s för att titta på live -tv. Du kan titta på strömningsbiblioteket i reducerad kvalitet med 1,5 MB/s. Om din internetanslutning inte matchar Hulus rekommenderade internethastighet kan du uppleva anslutningsproblem när du tittar på Hulu. Använd följande metoder för att testa din anslutningshastighet på din enhet.
-
Smart -TV och streamingboxar:
Öppna den inbyggda hastighetstestappen eller nätverksinställningarna. Välj sedan alternativet för att testa din anslutning med fjärrkontrollen.
-
Playstation 4.
Välj inställningar från startskärmen (XMB) och välj sedan Nätverk. Välj sedan Testa Internetanslutning.
-
Xbox ett:
Välj inställningar från startskärmen. Välj sedan Nätverk, följd av Nätverksinställningar. Välj Testa nätverksanslutning.
-
Nintendo Switch:
Välj Systeminställningar från hemmenyn. Välj sedan Internet. Välj sedan Testanslutning.

Steg 6. Stäng av alla andra enheter i ditt hemnätverk
Om andra personer i ditt hem använder telefoner, bärbara datorer och andra enheter i ditt Wi-Fi-nätverk kan det bli ett tapp på din nätverksanslutning. Stäng av alla andra enheter som använder Wi-Fi i ditt hemnätverk.

Steg 7. Flytta modemet eller routern närmare din enhet
Om TV: n du tittar på Hulu är långt ifrån ditt modem eller din router kan det göra det svårt för din smart-TV eller anslutna enhet att få en Wi-Fi-anslutning. Prova att flytta din router eller modem närmare din TV, eller flytta din TV och anslutna enheter närmare ditt modem och din router. Se till att det inte är mer än en eller två väggar mellan din router och trådlösa enheter.

Steg 8. Anslut till ditt modem eller din router med en Ethernet -kabel
Om du är tillräckligt nära ditt modem eller din router använder du en Ethernet -kabel för att ansluta din smart -TV eller spelkonsol direkt till ditt modem eller din router. Detta ger en mycket mer stabil anslutning.
Alla enheter har inte en Ethernet -port som du kan ansluta till

Steg 9. Uppdatera Hulu -appen
Om Hulu -appen är inaktuell kan det orsaka problem. Se till att du kör den senaste versionen av Hulu -appen. Använd följande steg för att se om din Hulu -app är uppdaterad.
-
Smart -TV och streamingboxar:
Hulu tar emot automatiska uppdateringar på de flesta smarta TV -apparater och strömmande enheter.
-
Playstation 4:
Öppna TV och video menyn på startskärmen (XMB). Markera Hulu -appen och tryck på alternativ på regulatorn. Välj Sök efter uppdatering och tryck på "X".
-
Xbox ett:
Tryck på knappen med Xbox -logotypen. Välj sedan Systemet följd av inställningar. Välj sedan Systemet följd av Uppdateringar och nedladdningar. Välj sedan Håll mina spel och appar uppdaterade.
-
Nintendo Switch:
Välj Systeminställningar från hemmenyn. Välj Hantera programvaraoch välj sedan Hulu. Välj sedan Programuppdatering och välj Via Internet

Steg 10. Rensa Hulu -appcachen
Detta tar bort tillfälliga filer och frigör utrymme. Använd följande steg för att rensa cacheminnet för Hulu -appen.
-
Smart -TV och streamingboxar:
Detta skiljer sig från en enhet till en annan. Du kan vanligtvis hitta alternativet att rensa appdata genom att gå in på inställningar -menyn och välja alternativ för att hantera applikationer. Leta efter ett alternativ för att rensa appdata eller cacheminne. Om det här alternativet inte kan hittas, ta bort appen och installera om den.
-
Playstation 4:
Välj inställningar från startskärmen (XMB). Välj Lagring följd av Systemlagring. Välj Hulu och tryck på alternativ knapp. Välj sedan Radera.
-
Xbox ett:
Välj Mina spel och appar från hemmenyn. Välj Appar och markera Hulu. Tryck på knappen med tre horisontella linjer (☰) och välj Fler alternativ. Välj Hantera app följd av Sparade data. Välj sedan Klar.
-
Nintendo Switch:
Välj Systeminställningar från hemmenyn. Välj sedan Datahantering följd av Hantera sparade data. Välj Radera Spara data och välj sedan Hulu. Bekräfta att du vill radera din appdata.

Steg 11. Avinstallera och installera om appen
Om allt annat misslyckas, försök avinstallera appen och installera om en ny version av Hulu -appen från butiksappen som används för att ladda ner och installera appar på din enhet. Använd följande steg för att avinstallera Hulu.
-
Smart -TV -apparater och streamingboxar:
Detta skiljer sig från en enhet till en annan. Vanligtvis går du in på menyn Inställningar och väljer alternativet Program. Leta efter ett alternativ för att ta bort program i den här menyn. På vissa enheter kan du markera appen på startskärmen och sedan trycka på en knapp för att visa en meny Alternativ. Välj alternativet för att radera appen från menyn Alternativ. På vissa smarta TV -apparater finns det inget alternativ att ta bort en app.
-
Playstation 4:
Öppna TV och video från hemmenyn (XMB). Markera Hulu -appen och tryck på alternativ knapp. Välj Radera från menyn Alternativ. Ladda ner Hulu igen från PlayStation Store.
-
Xbox ett:
Markera Hulu -appen på huvudmenyn och tryck på knappen med tre horisontella linjer (☰). Välj Hantera app följd av Inre. Välj Avinstallera. Öppna butiken och ladda ner Hulu igen.
-
Nintendo Switch:
Öppen Systeminställningar från startskärmen. Välj Hantera programvara och välj sedan Hulu. Välj Ta bort programvara. Ladda ner Hulu igen från Nintendo eShop.
Metod 2 av 2: Använda en smartphone eller webbläsare

Steg 1. Kontrollera om ditt internet är nere
Då och då kommer du att uppleva problem med internetanslutning. För att kontrollera om din internetanslutning fungerar, prova att starta andra appar, till exempel Netflix eller YouTube, och se om du har problem med dessa appar. Du kan också gå till https://ismyinternetworking.com/ i en webbläsare för att se om ditt internet fungerar. Om du upplever internetavbrott, kontakta din internetleverantör för att lösa problemet.

Steg 2. Kontrollera om Hulu är nere
Ibland kommer hela Hulu -tjänsten att krascha eller genomgå underhåll i ditt område. Du kan diagnostisera detta problem med ett verktyg som DownDetector för att se om andra har tekniska problem. Skriv bara "Hulu" i sökfältet på DownDetector -webbsidan och tryck på Enter -knappen.
- Du kan också kontrollera Hulus sociala mediekonton för att se om de har släppt några officiella uttalanden.
- Om Hulus problem påverkar människor utanför ditt eget hemnätverk, är chansen stor att du måste vänta på problemen tills de är lösta i slutet av Hulu.

Steg 3. Starta om Hulu -appen
Om Hulu öppnas fel kan det hända att den inte läser in all information som behövs för att fungera korrekt. Omstart av Hulu -appen, strömmen eller webbläsaren kan lösa problemet.
Om du tittar på Hulu i en webbläsare, uppdatera istället din webbläsare genom att klicka på den cirkulära pilen högst upp i webbläsarfönstret

Steg 4. Kontrollera internetets nedladdningshastighet
Du kan antingen kontrollera din internetplan eller gå till https://www.speedtest.net och klicka på "Gå" för att kontrollera din internethastighet. Om din internetets maximala nedladdningshastighet inte är tillräckligt hög för att stödja uppspelning av videor, stöter du på långsam uppspelningshastighet. Du behöver följande hastigheter för följande upplösningar:
- 720p - 3 MB/s
- 1080p - 6 MB/s
- 4K - 13 MB/s
- Live TV - 8 MB/s

Steg 5. Stäng bakgrundsappar eller extra flikar
Om din webbläsare eller enhet har några program som körs medan du försöker använda Hulu, kommer din anslutning sannolikt att påverkas. Om du stänger dessa artiklar kommer dina videors laddningstider att påskyndas och kvaliteten kan förbättras.
- Om du vill stänga appar på Android -telefoner och surfplattor trycker du på översiktsknappen längst ned på skärmen och trycker på Stäng alla längst ned på skärmen. Knappen Översikt har en ikon som liknar en kvadrat, tre rader eller rektanglar staplade ovanpå varandra, beroende på telefonmodell.
- Om du vill stänga appar på iPhone och iPad sveper du långsamt upp från dockan längst ner på skärmen. Svep sedan upp på appöppna appar.
- För att stänga flikar i en webbläsare, klicka på "x" -ikonen i flikarna högst upp på skärmen.

Steg 6. Se till att din webbläsare eller Hulu-app är uppdaterad
Om du stöter på prestandaproblem eller dina Hulu -videor vägrar att spela kan din webbläsare behöva uppdateras.
- De flesta webbläsare meddelar dig om en uppdaterings tillgänglighet när du ansluter till Internet.
- Om du använder en mobil enhet kan du kolla telefonens eller surfplattans appbutik för en uppdatering.

Steg 7. Rensa Hulus datacache
Detta kan göras genom att öppna Hulu -appen från din enhets inställningar och sedan välja alternativet "Rensa cache". Om du rensar cachen kan det ta bort inaktuella filer som stör Hulu-arbete.
- Om du inte kan rensa Hulus cache tar du bort och installerar Hulu -appen igen.
- Om du använder Hulu i en webbläsare, rensa istället din webbläsares datacache.

Steg 8. Starta om enheten
På samma sätt som Hulu inte laddar alla element på rätt sätt vid start, ibland konfigurerar enheten felaktigt sina anslutningsinställningar vid start. Om du startar om enheten kan det här problemet åtgärdas.

Steg 9. Prova att använda en Ethernet-anslutning istället för Wi-Fi
Genom att ansluta datorn eller konsolen där du tittar på Hulu till din router via Ethernet -kabel stabiliserar du internetanslutningen.
- Du behöver en Ethernet-till-USB-adapter för att ansluta din mobila enhet till en Ethernet-kabel.
- Om du fortfarande stöter på strömningsproblem medan din enhet är direkt ansluten till routern är din router troligen problemet.

Steg 10. Flytta närmare din internetrouter
Om en Ethernet -anslutning inte är aktuell på grund av routerplacering kan det hjälpa att flytta närmare routern.
Se till att det inte är mer än en eller två väggar mellan din router och din smartphone eller dator

Steg 11. Sänk din visningskvalitet
Du kan göra det genom att välja kugghjulsikonen i videospelaren och sedan välja en lägre kvalitet än vad som för närvarande spelas.
Du kan också välja Bil att låta Hulu bestämma uppspelningskvaliteten baserat på anslutningshastigheten från minut till minut.

Steg 12. Begränsa antalet enheter som använder Wi-Fi
Din internethastighet sjunker för varje enhet du ansluter till ditt Wi-Fi. För optimal streaming, se till att andra enheter (t.ex. telefoner eller andra datorer) inte använder Wi-Fi medan du tittar på Hulu.
Detta är särskilt viktigt om en annan person i ditt hem laddar ner stora filer eller spel, eftersom båda är aktiviteter med hög bandbredd som kommer att påverka din streamingupplevelse

Steg 13. Adressera fel med nummer
Beroende på felnummer eller meddelande kommer ditt svar att variera:
- 3343, 3322, 3307, 2203, 3321 - Rensa webbläsarens cache. Om du använder Hulu -appen, försök avinstallera och sedan installera om den.
- 3370 (Chrome) - Klick ⋮, klick inställningar, klick visa avancerade inställningar, öppna Innehållsinställningar under "Sekretess" och markera rutan "Tillåt webbplatser att spela skyddat innehåll".
- 500 - Starta om din webbläsare eller Hulu -app. Detta är ett fel med själva webbsidan så du kan behöva vänta på att felet ska lösas i slutet av Hulu.
- Starta om eller loopa innehåll - Det här är ett vanligt problem med Blu-Ray-spelare. Du kan behöva byta till en annan enhet för att visa Hulu -innehåll.

Steg 14. Installera om Hulu -appen
Om allt annat misslyckas kan du försöka avinstallera och installera om Hulu -appen. För att avinstallera Hulu -appen, tryck och håll ned App -ikonen på din iPhone eller Android. Tryck på ikonen som säger Avinstallera ovanför appen eller tryck på "x" -ikonen i det övre vänstra hörnet av appen. Öppna sedan App Store eller Google Play Store och sök efter Hulu. Knacka Installera eller SKAFFA SIG bredvid Hulu -ikonen.