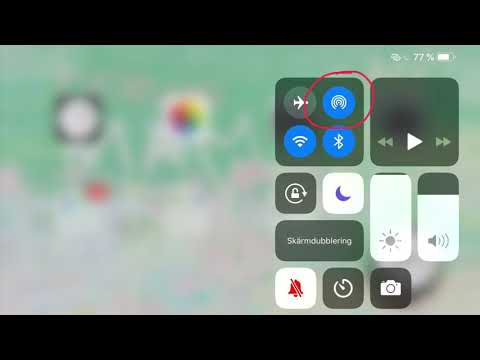Har du någonsin undrat hur du gör den "lågkvalitetseffekten" som telefoner har? Så här gör du med Audacity.
Steg

Steg 1. Spela in dig själv som säger något
Kanske säga något som”Fall back team! Evakuera nu!” med en projekthastighet på 5000 HZ. Ställ in din projekthastighet först och klicka på knappen Spela in.

Steg 2. Ändra projekthastigheten tillbaka till din standardhastighet
Klicka på rullgardinsmenyn och välj din standardränta.

Steg 3. Öka volymen mycket med Effekt> Förstärk
Gå inte för överbord med det här, annars kan du göra det osammanhängande. Tillåt klippning. Klippning är poängen.

Steg 4. Sänk volymen till en lämplig mängd
Ibland behöver du inte göra det här.

Steg 5. Gå till effekt> högpassfilter och följ inställningarna på bilden nedan

Steg 6. Du är nästan klar nu
Upprepa steg för att öka och minska volymen efter behov, och nu har du din "telefonröst".