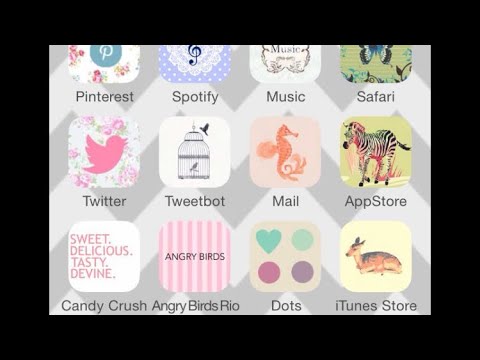Så du vet hur du ska understryka nästan vad som helst i Word, men vad händer om du behöver övergränsa något? Detta är en ganska vanlig förekomst inom statistik och andra vetenskapliga områden, men Word gör det inte precis lätt. Det finns ett par olika sätt att göra det med antingen fältkoder eller ekvationsverktyget; se steg 1 nedan för att lära dig hur.
Steg
Metod 1 av 2: Använda fältkoder

Steg 1. Spara filen
Fältkoder kan vara knepiga och har varit kända för att krascha Word. Spara filen innan du fortsätter så att du har en version att gå tillbaka till om det inte går som det ska. Du kan också skapa en kopia som ett extra skyddslager.

Steg 2. Skapa en fältkod
Tryck på Ctrl + F9 i Windows eller Command + F9 på en Mac för att skapa fältkodparenteserna {}. Hakparenteserna markeras med en grå färg. För att övergränsa texten du vill, måste du skapa en specialiserad fältkod. Du kommer inte att kunna markera text och tillämpa effekten; i stället skriver du in det test du vill ha över i fältkodfunktionen.
Fältkoder fungerar på alla versioner av Word, för både Windows och Mac

Steg 3. Ange i överlinjefunktionen
Skriv följande mellan parenteserna: EQ / x / to (). Det finns ett mellanslag mellan "EQ" och "\ x", liksom ett mellanslag mellan "\ x" och "till ()". Se till att inte inkludera några extra mellanslag, annars fungerar inte funktionen.
Om du kopierar formeln från den här artikeln och klistrar in den i ditt dokument kommer Word troligen att lägga till mellanslag i varje ände, vilket gör att fältkoden inte fungerar. Skriv ut det själv för bästa resultat

Steg 4. Ange texten du vill ha överkant
Placera markören mellan parenteserna i fältkoden. Skriv in den text du vill ha, inklusive eventuella mellanslag. Din funktion ska se ut så här: {EQ / x / to (din text går hit)}. Håll markören i fältkoden när du är klar.

Steg 5. Tillämpa fältet
När du har skrivit in din kod och text kan du konvertera fältkoden till den färdiga produkten. Med markören inne i fältkoden trycker du på Skift + F9. Detta kommer att konvertera koden och visa texten du angav inom parentesen med en rad över.
Om du använder överlinjeeffekten kommer det troligtvis att ske ditt radavstånd, så se till att granska hela dokumentet för att se om något påverkades

Steg 6. Felsöka en kod som inte fungerar
Fältkoder är kraftfulla skriptverktyg och kan orsaka problem om de inte används korrekt. Om formeln angavs felaktigt på något sätt kan koden försvinna eller ditt program till och med krascha. Se till att du inte infogar extra mellanslag eller tecken, och att formeln skrivs exakt enligt ovan.
Om din kod försvinner, tryck på Skift + F9 för att växla tillbaka den till kodvyn. Du kan sedan granska din kod och göra nödvändiga ändringar
Metod 2 av 2: Använda ekvationsfunktionen

Steg 1. Infoga ett ekvationsobjekt
Du kan använda ekvationsredigeraren för att tillämpa den matematiska överlinjeaccenten på din text. Den genererade överlinjeeffekten är något annorlunda än fältkodfunktionen. Du kan inte markera din text och sedan tillämpa ekvationen, du måste ange texten efter att du har skapat ekvationen.
Klicka på fliken Infoga för att infoga en ekvation. Klicka på knappen Ekvation i avsnittet Symboler. Om du använder Word 2003 eller XP klickar du på Infoga → Objekt → Microsoft Equation 3.0

Steg 2. Välj överliggande accent
Lägg till accenten innan du skriver din text. Klicka på knappen Accenter i din Design -sektion. Det finns faktiskt lite olika alternativ du kan välja om du vill ha en överlinje över ditt test. Du kan välja antingen fältet i avsnittet Accenter eller överstången i avsnittet Över staplar och under staplar. Välj en så visas en liten prickig ruta i ditt formelfält.

Steg 3. Ange din text
Klicka på den lilla prickade rutan och börja skriva in ditt test. Du kommer att se överlinjeeffekten tillämpas direkt när du skriver. När du är klar klickar du utanför formelfältet.

Steg 4. Felsöka en formel som inte fungerar
Om du inte kan få överlinjen att visas är chansen stor att du inte hade den lilla prickade rutan markerad när du skrev in din text. Du måste välja det för att skriva med överlinjeeffekten. All text utanför rutan påverkas inte.