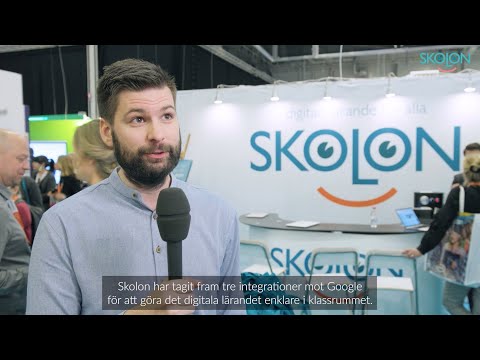Denna wikiHow lär dig hur du redigerar ditt delade inlägg på LinkedIn från din dators webbläsare eller mobilappen, vilket är användbart efter att du har delat ett inlägg och sedan hittat ett misstag som du vill ändra. Du kan dock inte redigera media du har delat med ditt ursprungliga inlägg. Om du vill ändra det bifogade mediet (som inkluderar webbadresser) måste du ta bort ditt inlägg och ladda upp ett nytt.
Steg
Metod 1 av 2: Använda mobilappen

Steg 1. Öppna LinkedIn
Denna appikon ser ut som de vita bokstäverna "in" på en blå bakgrund som du hittar på en av dina startskärmar, i applådan eller genom att söka.

Steg 2. Navigera till det inlägg du vill redigera
Du kommer sannolikt att hitta det i ditt flöde på din startsida.

Steg 3. Tryck på ••• (Android) eller Mer (iOS).
Du ser antingen menyikonen med tre punkter eller "Mer" i det övre högra hörnet av ditt inlägg.

Steg 4. Tryck på Redigera inlägg
Det ligger bredvid pennikonen nära mitten av rullgardinsmenyn.

Steg 5. Redigera ditt inlägg
Uppdatera ditt ursprungliga inlägg som du vill. Kom ihåg att du inte kan ändra någon av medierelaterade (inklusive dokument, bilder och webbadresser).

Steg 6. Tryck på Spara
Ditt inlägg kommer att ha ordet "Redigerat" för att visa att det har ändrats från den ursprungliga uppladdningen.
Metod 2 av 2: Använda en dator

Steg 1. Gå till https://www.linkedin.com/feed/ och logga in
Du kan använda vilken webbläsare som helst på din dator för att redigera ditt inlägg på LinkedIn.

Steg 2. Leta reda på det inlägg du vill redigera
Du kommer troligen att hitta inlägget i ditt flöde på din startsida.

Steg 3. Klicka på •••
Den här trepunktsmenyikonen finns i det övre högra hörnet av ditt inlägg och en meny visas.

Steg 4. Klicka på pennikonen med texten Redigera inlägg
Du ser det här i mitten av rullgardinsmenyn.

Steg 5. Redigera ditt inlägg
I fönstret som dyker upp kan du uppdatera ditt ursprungliga inlägg.

Steg 6. Klicka på Spara
Det är i det nedre högra hörnet av fönstret.