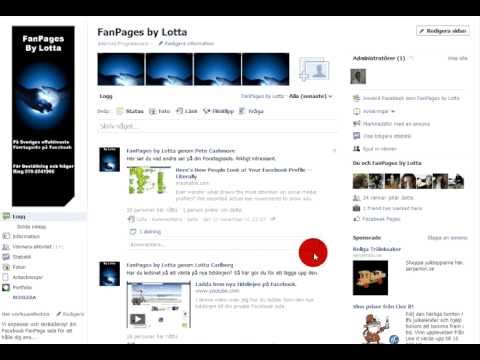En aktiv ström av innehåll på din Facebook -sida kan hjälpa till att hålla dina läsare engagerade. För att slippa ständigt släppa nya inlägg, schemalägg inlägg i förväg! Även om Facebook inte längre låter dig schemalägga inlägg på personliga konton (även om du använder appar som HootSuite), kan du fortfarande göra det på ett företags eller organisations sida. Denna wikiHow lär dig hur du schemalägger inlägg för senare på din Facebook -sida.
Steg
Metod 1 av 2: På en dator

Steg 1. Logga in på
Om du inte redan är inloggad följer du instruktionerna på skärmen för att göra det nu.
Facebook låter dig inte schemalägga inlägg för ditt personliga konto. Du kan bara schemalägga inlägg för en sida som du hanterar. Sidor används vanligtvis för företag, organisationer, bloggar och offentliga personer

Steg 2. Klicka på Sidor
Det är alternativet med en orange flagga i den vänstra menyn.
Om du inte redan har gjort en sida kan du göra det genom att klicka + Skapa ny sida i den vänstra menyn efter att du klickat Sidor.

Steg 3. Klicka på din sida
Sidor du hanterar visas i den vänstra panelen under rubriken "Sidor".

Steg 4. Klicka på Publiceringsverktyg
Det är i den vänstra panelen mot botten.

Steg 5. Klicka på Skapa inlägg
Det är den blå knappen i det övre vänstra hörnet av de befintliga inläggen.

Steg 6. Skriv ditt inlägg
Skriv inlägget som du vill att det ska visas i fältet "Skriv något". Du kan lägga till foton, taggar, emoji och allt annat du vill.

Steg 7. Klicka på nedåtpilen bredvid "Publicera
Det är längst ned till höger i fönstret. En meny expanderas.

Steg 8. Klicka på Schemalägg inlägg i menyn
Detta öppnar fönstret Schemalägg inlägg.

Steg 9. Välj ett datum och en tid för inlägget som ska visas på sidan
Klicka på dagens datum för att ta fram en kalender som låter dig välja ett datum i framtiden (om tillämpligt) och den aktuella tiden för att välja en annan tid. Datum och tid du väljer är i din egen tidszon.
- Det snabbaste du kan schemalägga ett inlägg är 20 minuter från nu. Du kan schemalägga inlägg upp till 75 dagar i förväg.
- Se till att välja AM eller PM efter behov.

Steg 10. Klicka på Spara för att spara ditt schemalagda inlägg
Det är den blå knappen längst ned till höger i popup-fönstret. Ditt inlägg är nu planerat att visas på din sidas nyhetsflöde vid valt datum och tid.
- Om du ändrar dig när du planerar inlägget kan du återgå till Publiceringsverktyg sida, välj Schemalagda inlägg i den vänstra panelen och klicka på nedåtpilen bredvid inlägget för andra alternativ (Publicera, Boka om, eller Avbryt).
- För att redigera innehållet i det schemalagda inlägget, återgå till Publiceringsverktyg, klick Schemalagda inläggoch klicka på Redigera på inlägget.
Metod 2 av 2: På en telefon eller surfplatta

Steg 1. Installera Facebook Business Suite på din telefon eller surfplatta
Varken den vanliga Facebook -mobilappen eller mobilwebbplatsen ger möjlighet att schemalägga inlägg på din sida.
-
iPhone/Pad:
Besök https://apps.apple.com/us/app/facebook-pages-manager/id514643583 för att ladda ner appen eller sök efter "Facebook Business Suite" i App Store.
-
Android:
Gå till https://play.google.com/store/apps/details?id=com.facebook.pages.app i din mobila webbläsare för att ladda ner Facebook Business Suite eller sök efter den i Google Play Butik.

Steg 2. Öppna Facebook Business Suite
Det är den gråblå ikonen med en vit stiliserad cirkel inuti. Om du inte redan är inloggad följer du instruktionerna på skärmen för att logga in med det Facebook-konto som du använder för att hantera sidan.

Steg 3. Öppna sidan där du vill schemalägga ett inlägg
Business Suite öppnas automatiskt för din sida. Om du har mer än en sida och behöver byta till en annan för att schemalägga inlägget, tryck på din profilikon i det övre vänstra hörnet och välj den sidan nu.

Steg 4. Tryck på Publicera
Det är den grå knappen nära skärmens övre vänstra hörn.

Steg 5. Tryck på Publicera
Det är nära toppen under sidans namn. Detta öppnar fönstret Nytt inlägg.

Steg 6. Skriv det inlägg du vill schemalägga
Skriv inlägget som du vill att det ska visas i fältet "Skriv något …". Du kan också lägga till foton, märka din plats, välja en känsla/aktivitet eller något av de andra alternativen från den nedre menyn.

Steg 7. Tryck på Nästa när du är klar
Det är i det övre högra hörnet. En förhandsvisning av ditt inlägg visas tillsammans med några schemaläggningsalternativ.

Steg 8. Välj Schemalägg för senare
Det finns under "Schemaläggningsalternativ" högst upp på skärmen.

Steg 9. Välj datum och tid
Välj tid och datum då du vill att inlägget ska visas i ditt nyhetsflöde. Se till att välja antingen AM eller PM efter behov.
- Det snabbaste du kan schemalägga ett inlägg är om 20 minuter från nu. Det senaste är om 75 dagar.
- Datum och tid du väljer är i din egen tidszon.

Steg 10. Tryck på Ange datum eller Gjort.
Alternativnamnet varierar beroende på din version av appen.

Steg 11. Tryck på Schemalägg för att spara och schemalägga inlägget
Det är i det övre högra hörnet. Inlägget är nu planerat att visas på din sidas nyhetsflöde vid valt datum och tid.
När du har planerat ditt inlägg kommer du till skärmen Inlägg och berättelser. För att se ditt schemalagda inlägg, tryck på rullgardinsmenyn i det övre vänstra hörnet och välj Schemalagd.

Steg 12. Redigera ett schemalagt inlägg (valfritt)
Om du bestämmer dig för att redigera inlägget, publicera det omedelbart eller avbryta publiceringen kan du göra något av detta. Här är hur:
- Om du lämnade skärmen Inlägg och berättelser trycker du på den andra ikonen längst ner (två överlappande fönster) för att återgå nu.
- På Inlägg fliken, välj Schemalagd från rullgardinsmenyn.
- Knacka på de tre prickarna till höger om det schemalagda inlägget.
- Välj Redigera om du vill ändra innehållet, Boka om inlägg att planera det för en annan tid, Publicera inlägg att publicera det nu, eller Ta bort inlägg för att radera dess innehåll.
Video - Genom att använda denna tjänst kan viss information delas med YouTube

Tips
- Många tycker att schemaläggning av inlägg med jämna mellanrum, särskilt under högtrafiktider, ger fler följare.
- Med någon av dessa metoder kan du bifoga foton, videor eller länkar precis som när du postar manuellt. Du kan dock inte schemalägga fotoalbum eller evenemang.