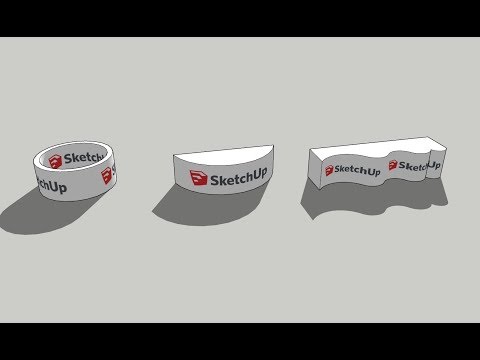Om du någonsin har laddat ner en stor mängd data till din dator har du förmodligen stött på en.zip -fil eller två.. Zip -filer är komprimerade filer, så de är snabbare att ladda ner och lättare att komma åt. Du måste dock packa upp dem för att komma till den faktiska informationen på din dator. Det finns tre huvudsakliga sätt att göra detta på en Mac: dubbelklicka, använda din terminal och använda ett tillägg. Om en metod inte fungerar, gå vidare till nästa tills du hittar den som fungerar.
Steg
Metod 1 av 3: Dubbelklicka

Steg 1. Hitta.zip -arkivfilen i Finder
Öppna din Finder och leta upp.zip -arkivfilen som du har laddat ner. Det ska heta något som "Archive.zip."

Steg 2. Dubbelklicka på.zip -arkivet
Detta kommer att starta upp packningsprocessen.
Om du vill packa upp flera mappar, flytta och klicka för att markera alla mappar

Steg 3. Klicka på innehållet i.zip -arkivet för att öppna dem
Den uppackade mappen ska vara på samma plats som du hittade mappen Archive.zip.
Metod 2 av 3: Packa upp. Zip -filer på Mac Terminal

Steg 1. Öppna Spotlight Search
Klicka på förstoringsglaset i det övre högra hörnet.

Steg 2. Dra.zip -filen till skrivbordet

Steg 3. Skriv "Terminal" och öppna programmet

Steg 4. Skriv "cd -skrivbord" och klicka på Retur

Steg 5. Skriv in "packa upp filnamn" och klicka på enter igen
Där mallen säger filnamn skriver du hela filnamnet inklusive.zip.
Om filen till exempel heter "file.zip" skriver du in cd -skrivbordet, klickar på enter, skriver in unzip file.zip och klickar på enter igen

Steg 6. Öppna den nya uppackade filen
Du kan dubbelklicka på den för att öppna innehållet.
Metod 3 av 3: Använda extraktionsverktyg från tredje part

Steg 1. Hämta ett tillägg från tredje part
Du kan göra en snabb Google-sökning för att hitta gratis nedladdningar av tillägg från tredje part att använda. På Mac finns det några att välja mellan, inklusive:
- Unarchiver
- WinZip (Mac Edition)
- Keka
- Better Zip 4

Steg 2. Hitta din Archive.zip -fil
Det borde finnas i din Mac Finder där du laddade ner det.

Steg 3. Klicka på Arkiv, då Få informationsmeny.
Detta öppnar en listruta där du kan välja mellan några olika alternativ.

Steg 4. Bläddra till Öppna och välj sedan ditt tredjepartstillägg
Om du har laddat ner den till din dator borde du kunna använda den direkt.
Om tillägget från tredje part inte visas, försök starta om datorn

Steg 5. Välj”Ändra alla
”Detta kommer att starta processen med att packa upp dina filer. Ditt uppackade innehåll visas på samma plats som mappen Archive.zip.