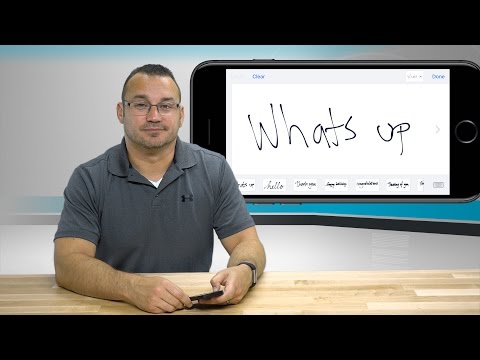Denna wikiHow lär dig hur du skapar en projicering av en grafs data i Microsoft Excel. Du kan göra detta på både Windows- och Mac -datorer.
Steg
Metod 1 av 2: På Windows

Steg 1. Öppna din Excel -arbetsbok
Dubbelklicka på Excel-arbetsbokdokumentet där dina data lagras.
Om du inte har den data som du vill analysera i ett kalkylblad än, öppnar du istället Excel och klickar på Tom arbetsbok för att öppna en ny arbetsbok. Du kan sedan ange dina data och skapa en graf utifrån den.

Steg 2. Välj din graf
Klicka på grafen som du vill tilldela en trendlinje.
Om du ännu inte har skapat en graf från dina data, skapa en innan du fortsätter

Steg 3. Klicka på +
Det är en grön knapp bredvid grafens övre högra hörn. En rullgardinsmeny visas.

Steg 4. Klicka på pilen till höger om rutan "Trendlinje"
Du kan behöva hålla musen över längst till höger i rutan "Trendline" för att uppmana den här pilen att visas. Genom att klicka på den visas en andra meny.

Steg 5. Välj ett trendlinjealternativ
Beroende på dina preferenser klickar du på något av följande alternativ
- Linjär
- Exponentiell
- Linjär prognos
- Glidande medelvärde för två perioder
- Du kan också klicka Fler alternativ… för att ta fram en avancerad alternativpanel efter att ha valt data att analysera.

Steg 6. Välj data att analysera
Klicka på ett dataseriens namn (t.ex. Serie 1) i popup-fönstret. Om du redan har namngett dina data klickar du istället på datans namn.

Steg 7. Klicka på OK
Det är längst ner i popup-fönstret. Om du gör det lägger du till en trendlinje i diagrammet.
Om du klickade Fler alternativ… tidigare har du möjlighet att namnge din trendlinje eller ändra trendlinjens övertalning på höger sida av fönstret.

Steg 8. Spara ditt arbete
Tryck på Ctrl+S för att spara dina ändringar. Om du aldrig har sparat det här dokumentet tidigare uppmanas du att välja en plats och ett filnamn.
Metod 2 av 2: På Mac

Steg 1. Öppna din Excel -arbetsbok
Dubbelklicka på Excel-arbetsbokdokumentet där dina data lagras.
Om du inte har data som du vill analysera i kalkylarket öppnar du istället Excel för att skapa en ny arbetsbok. Du kan sedan ange dina data och skapa en graf utifrån den

Steg 2. Välj data i diagrammet
Klicka på den dataserie som du vill analysera för att välja den.
Om du ännu inte har skapat en graf från dina data, skapa en innan du fortsätter

Steg 3. Klicka på fliken Diagramdesign
Det är högst upp i Excel -fönstret.

Steg 4. Klicka på Lägg till diagramelement
Det här alternativet finns längst till vänster på Diagramdesign verktygsfältet. Om du klickar på den uppmanas en rullgardinsmeny.

Steg 5. Välj Trendline
Det är längst ner i rullgardinsmenyn. En popup-meny visas.

Steg 6. Välj ett trendlinjealternativ
Beroende på dina preferenser klickar du på något av följande alternativ i snabbmenyn:
- Linjär
- Exponentiell
- Linjär prognos
- Glidande medelvärde
- Du kan också klicka Fler trendlinje alternativ att öppna ett fönster med avancerade alternativ (t.ex. trendlinjenamn).

Steg 7. Spara dina ändringar
Tryck på ⌘ Kommando+Spara, eller klicka på Fil och klicka sedan på Spara. Om du aldrig har sparat det här dokumentet tidigare uppmanas du att välja en plats och ett filnamn.
Video - Genom att använda denna tjänst kan viss information delas med YouTube