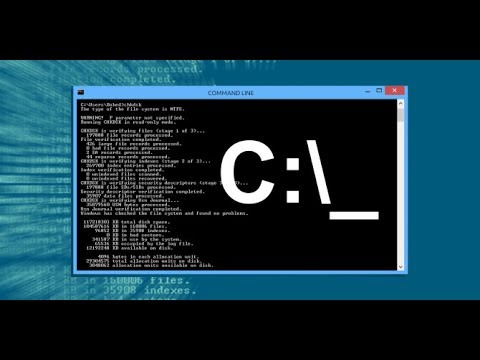För att lägga till ett Google-konto på en Mac, klicka på Apple-menyn → Klicka på "Systeminställningar" → Klicka på "Internetkonton" → Klicka på "Google" → Ange din inloggningsinformation → Välj sedan de program du vill gillar att använda med ditt Google -konto.
Steg

Steg 1. Klicka på Apple -menyn
Det är den svarta, äppelformade ikonen längst upp till vänster på skärmen.

Steg 2. Klicka på Systeminställningar

Steg 3. Klicka på Internet -konton
Det är den blå "@" -ikonen nära mitten av fönstret Inställningar.

Steg 4. Klicka på Google
Den listas i rutan till höger i dialogrutan.

Steg 5. Skriv det e -postmeddelande som är kopplat till ditt Google -konto

Steg 6. Klicka på Nästa

Steg 7. Skriv lösenordet som är kopplat till ditt Google -konto

Steg 8. Klicka på Nästa

Steg 9. Markera kryssrutorna bredvid applikationer
Välj de Mac -program som du vill använda ditt Google -konto med. Ditt Google -konto har nu lagts till på din Mac.