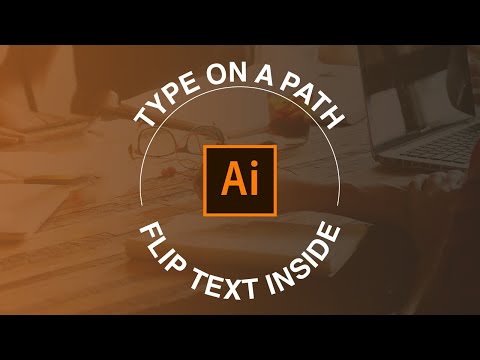Denna wikiHow lär dig hur du grupperar en sektion med data i Excel så att du kan dölja den från dokumentet. Detta är användbart om du har ett stort dokument med massor av data. Du kan gruppera och disponera data i Excel på både Windows- och Mac -plattformar.
Steg
Del 1 av 2: Skissera automatiskt

Steg 1. Öppna ditt Excel -dokument
Dubbelklicka på Excel-dokumentet för att öppna det.

Steg 2. Klicka på fliken Data
Det är i den vänstra sidan av det gröna bandet högst upp i Excel -fönstret. Om du gör det öppnas ett verktygsfält under menyfliksområdet.

Steg 3. Klicka på botten av knappen Grupp
Du hittar det här alternativet längst till höger om Data band. En rullgardinsmeny visas.
Steg 4. Klicka på Auto disposition
Det är i Grupp rullgardinsmenyn.
Om du får en popup-ruta där det står "Kan inte skapa en disposition" har din data ingen konturkompatibel formel. Du måste manuellt beskriva data

Steg 5. Minimera dina data
Klicka på [-] -knappen högst upp eller till vänster i Excel -kalkylbladet för att dölja den grupperade informationen. I de flesta fall visar detta bara den sista raden med data.

Steg 6. Rensa konturen vid behov
Klick Uppgruppera till höger om Grupp alternativet, klicka sedan på Rensa kontur … i rullgardinsmenyn. Detta kommer att avgruppera och visa alla data som minimerats eller grupperats tidigare.
Del 2 av 2: Beskrivning manuellt

Steg 1. Välj dina data
Klicka och dra markören från cellen längst upp till vänster för data som du vill gruppera till den nedre högra cellen i data.

Steg 2. Klicka på Data om den här fliken inte är öppen
Det är på vänster sida av det gröna bandet högst upp i Excel.

Steg 3. Klicka på Grupp
Det är på höger sida av Data verktygsfältet.

Steg 4. Klicka på Gruppera…
Det här alternativet finns i Grupp rullgardinsmenyn.

Steg 5. Välj ett gruppalternativ
Klick Rader för att minimera dina data vertikalt, eller klicka Kolumner för att minimera horisontellt.

Steg 6. Klicka på OK
Det är längst ner i popup-fönstret.

Steg 7. Minimera dina data
Klicka på [-] -knappen högst upp eller till vänster i Excel -kalkylbladet för att dölja den grupperade informationen. I de flesta fall visar detta bara den sista raden med data.

Steg 8. Rensa konturen vid behov
Klick Uppgruppera till höger om Grupp alternativet, klicka sedan på Rensa kontur … i rullgardinsmenyn. Detta kommer att avgruppera och visa alla data som minimerats eller grupperats tidigare.