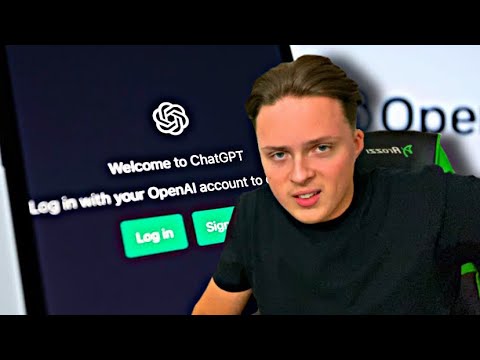Även om det inte är möjligt att gruppera en uppsättning animationer i PowerPoint -mobilappen, kan du fortfarande lägga till animationer till enskilda objekt. Om du lägger till samma animation för varje objekt som du ville gruppera, kommer resultaten att likna att gruppera objekten. Denna wikiHow visar hur du lägger till animationer till objekt i Microsoft PowerPoint på en iPhone eller iPad.
Steg

Steg 1. Öppna PowerPoint -appen på din iPhone eller iPad
Svep åt vänster eller höger tills du hittar ikonen på skärmen. Det blir en orange kvadrat med ett vitt "P" i mitten.
Om du inte är inloggad på PowerPoint -appen med ett Microsoft -konto, gör det nu

Steg 2. Klicka på Öppna i det nedre navigeringsfältet
Ikonen ser ut som en mapp som öppnas.

Steg 3. Tryck på presentationen du vill redigera
Detta öppnar presentationen för redigering.

Steg 4. Knacka på objektet du vill animera
En ruta med prickade linjer visas runt den.

Steg 5. Knacka på nedåtpilen längst ner
En meny visas.

Steg 6. Klicka på Hem och välj Animationer.
Detta kommer att visa en meny med tre olika typer av animationer som du kan använda.

Steg 7. Knacka på en animeringseffekt
Du kan välja en animering från Entréeffekter, Betoningseffekter eller Avsluta effekter.

Steg 8. Upprepa detta steg för andra objekt som du vill animera
Detta gäller samma animation för alla objekt.