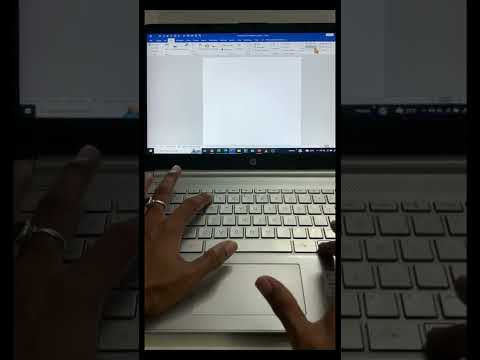Denna wikiHow lär dig hur du blockerar någons e -post från din Hotmail (nu känd som "Outlook") inkorg. Du måste använda Outlook -webbplatsen för att ändra dessa inställningar eftersom de inte kan ändras från Outlook -mobilappen.
Steg
Metod 1 av 3: Blockering via e -postadress

Steg 1. Öppna Outlook -webbplatsen
Om du gör det öppnas din inkorg om du är inloggad på Outlook.
Om du inte redan är inloggad klickar du på Logga in, ange din e -postadress (eller telefonnummer) och lösenord och klicka på Logga in.

Steg 2. Klicka på ⚙️
Det finns i det övre högra hörnet på Outlook-sidan.

Steg 3. Klicka på Alternativ
Du hittar den längst ner i rullgardinsmenyn under inställningsutrustningen.

Steg 4. Klicka på Blockerade avsändare
Det ligger under rubriken "Skräppost", som är en undermapp i kategorin "Mail". Du hittar det här alternativet längst ned till vänster på sidan.

Steg 5. Klicka på fältet "Ange en avsändare eller domän här"
Det är i mitten av sidan. Det är här du skriver in e -postadressen till personen som du vill blockera.

Steg 6. Skriv in en avsändares e -postadress
Du måste skriva in den fullständiga adressen för att den ska registreras på blocklistan.

Steg 7. Tryck på ↵ Enter
Om du gör det lägger du till din skrivna e -postadress i Outlooks blocklista.
Du kan också klicka på + ikonen till höger om e -postadressfältet.

Steg 8. Klicka på Spara
Det är högst upp på sidan, direkt ovanför rubriken "Blockerade avsändare". Om du gör det sparas dina ändringar och förhindrar framtida försök från din blockerade avsändare att kontakta dig.
Metod 2 av 3: Skapa en regel

Steg 1. Öppna Outlook -webbplatsen
Om du gör det öppnas din inkorg om du är inloggad på Outlook.
Om du inte redan är inloggad klickar du på Logga in, ange din e -postadress (eller telefonnummer) och lösenord och klicka på Logga in.

Steg 2. Klicka på ⚙️
Det finns i det övre högra hörnet på Outlook-sidan.

Steg 3. Klicka på Alternativ
Du hittar den längst ner i rullgardinsmenyn under inställningsutrustningen.

Steg 4. Klicka på Inkorg och svep regler
Det är längst upp till vänster i Outlook-fönstret. Du hittar den under rubriken "Automatisk bearbetning", som är en undermapp på fliken "Mail".

Steg 5. Klicka på +
Det ligger under rubriken "Inkorgsregler" högst upp på sidan. Om du gör det skapas en ny regel som du kan anpassa. Regler i Outlook låter dig programmera ett automatiskt svar på inkommande e -postmeddelanden; i det här fallet skapar du en regel som automatiskt tar bort e -post från vissa avsändare.

Steg 6. Skriv in ett namn för din regel
Du anger den här informationen i textfältet högst upp på sidan under rubriken "Namn".

Steg 7. Klicka på den första rutan "Välj en"
Det är under rubriken "När meddelandet kommer, och det matchar alla dessa villkor" -rubrik som finns under "Namn" -fältet.

Steg 8. Håll muspekaren över Den skickades eller mottogs
Det här alternativet ligger nära toppen av rullgardinsmenyn.

Steg 9. Klicka på Mottaget från
Det är högst upp i popup-menyn.

Steg 10. Skriv in en e -postadress
Detta går i textfältet under rubriken "och det togs emot från" högst upp på sidan.

Steg 11. Tryck på ↵ Enter
Om du gör det kommer e -postadressen att läggas till i din regels lista.
- Om e-postadressen har kontaktat dig tidigare visas den i en rullgardinsmeny under fältet "och den mottogs från".
- Du kan lägga till flera e -postadresser på den här sidan.

Steg 12. Klicka på OK
Det är i det övre vänstra hörnet av sidan.

Steg 13. Klicka på den andra rutan "Välj en"
Det är under rubriken "Gör allt följande" nära mitten av sidan.

Steg 14. Välj Flytta, kopiera eller ta bort
Det är högst upp i rullgardinsmenyn.

Steg 15. Klicka på Ta bort meddelandet
Det här alternativet finns längst ner i snabbmenyn. Om du länkar kommandot "Ta bort" med e -postadresserna som du lagt till tidigare flyttas alla inkommande e -postmeddelanden från listade mottagare till papperskorgen.

Steg 16. Klicka på OK
Det är i det övre vänstra hörnet av sidan. Du bör inte längre få e -post från dina valda mottagare.
Metod 3 av 3: Blockera alla okända e -postmeddelanden

Steg 1. Öppna Outlook -webbplatsen
Om du gör det öppnas din inkorg om du är inloggad på Outlook.
Om du inte redan är inloggad klickar du på Logga in, ange din e -postadress (eller telefonnummer) och lösenord och klicka på Logga in.

Steg 2. Klicka på ⚙️
Det finns i det övre högra hörnet på Outlook-sidan.

Steg 3. Klicka på Alternativ
Du hittar den längst ner i rullgardinsmenyn under inställningsutrustningen.

Steg 4. Klicka på Filter och rapportering
Det ligger under rubriken "Skräppost", som är en undermapp i kategorin "Mail". Du hittar det här alternativet längst ned till vänster på sidan.

Steg 5. Klicka på Exklusiv
Det här alternativet ligger högst upp på sidan, under rubriken "Välj ett skräppostfilterfilter". Om du gör det förhindrar du att alla e -postmeddelanden som inte kommer från någon i listan "Säkra avsändare" kommer in i din inkorg.

Steg 6. Klicka på Spara
Det är i det övre vänstra hörnet av sidan.

Steg 7. Klicka på Säkra avsändare
Det här alternativet ligger direkt ovanför fliken "Filter och rapportering" till vänster på sidan.

Steg 8. Skriv in en e -postadress
Du anger den här informationen i textfältet under rubriken "Säkra avsändare" högst upp på sidan.

Steg 9. Tryck på ↵ Enter
Om du gör det kommer e -postadressen att läggas till i listan "Säkra avsändare". Alla på den här listan kommer att kunna kontakta dig, medan någon som inte finns på den inte kommer att kunna skicka dig e -postmeddelanden.
Du måste upprepa denna process för varje e -postmeddelande från vilket du vill tillåta korrespondens

Steg 10. Klicka på Spara
Det är i det övre vänstra hörnet av sidan. Nu får du bara e -postmeddelanden från personerna på listan "Säkra avsändare".
Tips
- Du kan klicka på " …"-knappen högst upp i ett öppet e -postmeddelande och klicka sedan på Skapa regel för att skapa en regel med den e -postavsändarens e -postadress i rutan "Villkor".
- När du använder listan "Säkra avsändare" får du fortfarande e -postmeddelanden från varningar som du prenumererar på innan du blockerar alla e -postmeddelanden, även om de inte finns på listan "Säkra avsändare". Du kan förhindra att detta händer genom att klicka på länken "Avsluta prenumeration" i e -postmeddelandena när de kommer in.