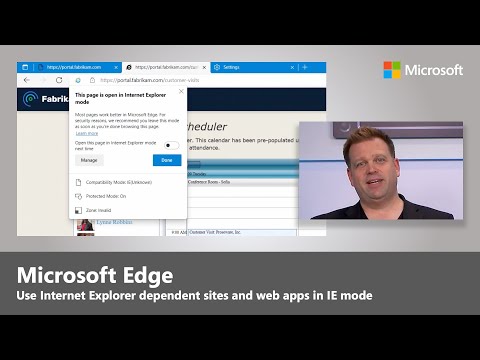Denna wikiHow lär dig hur du aktiverar Java-stöd i Firefox, både per webbplats och i hela webbläsaren, samt hur du aktiverar JavaScript för din Firefox-webbläsare. Du kan aktivera både Java och JavaScript i skrivbordsversionen av Firefox.
Steg
Metod 1 av 3: Tillåta Java -innehåll på en webbplats

Steg 1. Öppna Firefox
Appens ikon liknar en orange räv lindad runt en blå jordglob.

Steg 2. Gå till en webbplats som använder Java
Om det finns en viss webbplats som du vill komma åt med Java, gå till den webbplatsen.

Steg 3. Vänta tills en Java -prompt visas
Du bör se en länk i mitten av sidan (eller Java -innehållsområdet) som säger "Aktivera Java" eller något liknande.

Steg 4. Klicka på länken "Aktivera Java"
Det ska vara på eller nära det Java -innehåll som du vill ladda.
Om du ser ett meddelande som säger att Java är "inte stöds", "inaktiverat", "inte installerat" eller något liknande istället för länken "Aktivera Java" kan du inte köra den aktuella webbplatsen på Firefox

Steg 5. Klicka på Tillåt nu när du uppmanas
Det ska visas i övre vänstra sidan av Firefox-fönstret. Detta kommer att ladda om webbplatsen med Java -innehållet aktiverat.
Du kan också klicka Tillåt och kom ihåg för att placera webbplatsen på Firefox "Tillåtna" lista.
Metod 2 av 3: Aktivera allt Java -innehåll

Steg 1. Förstå begränsningarna för denna metod
På grund av säkerhetsproblem stöder inte nuvarande versioner av Firefox Java, inte heller framtida versioner. För att aktivera Java-innehåll måste du installera en gammal 32-bitarsversion av Firefox och sedan lägga till Java-plugin manuellt. Detta är möjligt på Windows-datorer, men Firefox för Mac är som standard 64-bitars, vilket gör det omöjligt att installera Java för Firefox på en Mac.
- Om du stänger och öppnar Firefox igen kan Firefox uppdateras, vilket gör Java oanvändbart.
- Om du använder en gammal version av Firefox ökar risken att drabbas av ett datavirus eller stöta på skadlig programvara.
- Du kan aldrig uppdatera din gamla version av Firefox, eftersom du kommer att ta bort ditt Java -stöd.

Steg 2. Öppna Java -webbplatsen
Gå till https://java.com/en/download/ i en webbläsare. Du måste ladda ner och installera Java innan du kan installera det som ett plugin i Firefox.

Steg 3. Ladda ner och installera Java
Att göra så:
- Klick Gratis javanedladdning
- Klick Godkänn och starta gratis nedladdning
- Dubbelklicka på den nedladdade Java-installationsfilen.
- Klick Ja när du uppmanas.
- Klick Installera längst ner i Java -fönstret.

Steg 4. Öppna nedladdningssidan för Firefox 51
Gå till https://ftp.mozilla.org/pub/firefox/releases/51.0b9/ i en webbläsare. Här kan du ladda ner den senaste versionen av Firefox som stöder Java.

Steg 5. Välj en 32-bitars länk
Klicka på firefox-51.0b9.win32.sdk.zip länk längst ned i listan med länkar på denna sida.

Steg 6. Öppna den nedladdade ZIP -mappen
Dubbelklicka på ZIP-mappen för att göra det.

Steg 7. Extrahera ZIP -mappens innehåll
Att göra detta:
- Klicka på Extrahera fliken högst upp i fönstret.
- Klick Extrahera allt i det resulterande verktygsfältet.
- Klick Extrahera längst ner i popup-fönstret.

Steg 8. Öppna den extraherade mappen
Dubbelklicka på firefox-51.0b9.win32.sdk mapp (inte ZIP) för att öppna den.

Steg 9. Öppna mappen firefox-sdk
Det är den enda mappen i fönstret.

Steg 10. Öppna papperskorgen
Dubbelklicka på den här mappen, som ligger högst upp i fönstret, för att göra det.

Steg 11. Rulla ner och dubbelklicka på ikonen för Firefox-appen
Det är nära mitten av sidan. Detta kommer att uppmana Firefox 51 -appen att öppna.

Steg 12. Inaktivera automatiska uppdateringar
Skriv om: config i adressfältet i Firefox och tryck på ↵ Retur, gör sedan följande:
-
Klick Jag accepterar risken!
när du uppmanas.
- Klicka på sökfältet högst upp på sidan.
- Skriv in app.update.auto
- Dubbelklicka på app.update.auto resultat för att ändra dess värde från "true" till "false".
- Var noga med att klicka Inte nu eller Fråga senare om du någonsin uppmanas att uppdatera.

Steg 13. Klicka på ☰
Det är i den övre högra sidan av fönstret. En meny visas.

Steg 14. Klicka på Tillägg
Denna pusselbitformade ikon finns på menyn. Om du gör det öppnas sidan Tillägg.

Steg 15. Klicka på fliken Insticksprogram
Det är till vänster på sidan.

Steg 16. Hitta alternativet "Java (TM) Platform"
Du hittar vanligtvis det här alternativet längst ned på sidan.

Steg 17. Klicka på listrutan "Be om aktivering"
Det är till höger om rubriken "Java (TM) Platform". En rullgardinsmeny visas.

Steg 18. Klicka på Aktivera alltid
Det här alternativet finns i rullgardinsmenyn. Om du gör det aktiveras Java för alla webbplatser som du besöker i den här versionen av Firefox, men du måste vara försiktig så att du inte uppdaterar Firefox alls.
Om du av misstag uppdaterar Firefox eller om en uppdatering trängs igenom kan du installera om Firefox 51 genom att ta bort firefox-51.0b9.win32.sdk mapp (inte ZIP-versionen), öppna ZIP-mappen med samma namn och extrahera den och sedan öppna Firefox 51-appen igen från papperskorg mapp.
Metod 3 av 3: Aktivera JavaScript

Steg 1. Öppna Firefox
Appens ikon liknar en orange räv lindad runt en blå jordglob.

Steg 2. Gå till konfigurationssidan
Skriv in about: config och tryck på ↵ Enter för att göra det.

Steg 3. Klicka på Jag accepterar risken! när du uppmanas
Det är en blå knapp i mitten av sidan.

Steg 4. Sök efter JavaScript -alternativet
Klicka på sökfältet och skriv in javascript.enabled för att söka efter matchande resultat.

Steg 5. Granska JavaScript -värdet
Om du ser "true" under rubriken "value" som finns på höger sida av sidan är JavaScript för närvarande aktiverat; detta är standardinställningen för Firefox.
Om du ser "falskt" under rubriken "värde" fortsätter du

Steg 6. Ändra JavaScript -värdet till "true" om det behövs
Dubbelklicka javascript.aktiverat nära toppen av sidan. Du bör se statusen under rubriken "värde" ändras till "true".