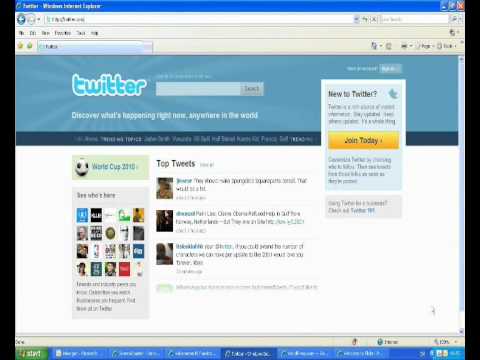Denna wikiHow lär dig hur du lägger till en klickbar Facebook "Gilla" -knapp på din Blogger (blogspot.com) webbplats. När du har byggt knappen i Like Button Configurator behöver du bara kopiera och klistra in två bitar kod i din Blogger -instrumentpanel, vilket gör en snabb redigering för kompatibilitet.
Steg
Del 1 av 3: Skapa en gilla -knapp

Steg 1. Gå till
Du kan använda alla moderna webbläsare, till exempel Chrome eller Safari.

Steg 2. Rulla ner till Gilla -knappkonfiguratorn
Det finns i det tredje avsnittet på sidan.

Steg 3. Ange din bloggs adress i rutan "URL to Like"

Steg 4. Ange önskad pluginbredd i rutan “Width”
De flesta Blogger -användare kan lämna den här rutan tom, eftersom standardbredden (450 pixlar) fungerar bra. Observera att detta är bredden på hela pluginet, inte själva knappen Gilla.

Steg 5. Välj en knappstil på menyn “Layout”
Du kommer att se en förhandsvisning av varje stil när den har valts.

Steg 6. Välj en åtgärd från menyn”Action Type”
Som standard kommer din knapp att säga "Gilla". Om du föredrar kan du ändra det till att säga "Rekommendera". När någon klickar på knappen kommer deras Facebook -följare att se "(personens namn) Rekommenderar detta."

Steg 7. Välj en storlek från menyn “Knappstorlek”
Knappförhandsgranskningen under konfiguratorn visar hur varje storlek ser ut.

Steg 8. Markera eller avmarkera rutan "Inkludera delningsknapp"
Om rutan är markerad visas en knapp med texten "Dela" bredvid knappen Gilla på din blogg. Om någon klickar på den här knappen får de möjlighet att ange en egen text innan de delar länken med sina Facebook -vänner.

Steg 9. Klicka på Hämta kod
Nu ser du två rutor som innehåller HTML -kod som du måste klistra in i olika delar av Blogger.
Del 2 av 3: Lägga till koden i din mall

Steg 1. Logga in på
Använd en annan flik eller ett webbläsarfönster, eftersom du måste kopiera och klistra in koden från Facebook till Blogger.

Steg 2. Klicka på Mall
Det är på vänster sida av skärmen, nära botten av menyn.

Steg 3. Säkerhetskopiera din bloggmall
Gör alltid en säkerhetskopia när du redigerar din bloggs HTML -kod direkt.
- Klicka på Säkerhetskopiering / återställning -knappen längst upp till höger på sidan.
- Klick Ladda ner mall.
- Ange ett namn för din fil, t.ex. "Säkerhetskopiering av bloggmall."
- Klick Spara.

Steg 4. Klicka på Redigera HTML
Det är precis under förhandsgranskningsbilden på din blogg.

Steg 5. Kopiera koden från den första rutan i Facebook Like Button Configurator
Det är koden i den övre rutan, under "Steg 2."
Du kan kopiera texten genom att markera den och sedan trycka på Ctrl+C eller ⌘ Kommando+C

Steg 6. Klistra in koden i din Blogger HTML -kod
Koden måste klistras in efter raden som börjar med <body, helst på nästa rad.
- För att ge dig själv en plats att klistra in koden klickar du på före det första tecknet på raden efter brödtaggen och trycker sedan på ↵ Enter eller ⏎ Return.
- Klicka på den tomma raden och tryck sedan på Ctrl+V eller ⌘ Kommando+V för att klistra in.

Steg 7. Ersätt varje "&" i den klistrade koden med"
&
”.
Inkludera inte citattecken.
-
Till exempel “//connect.facebook.net/en_US/sdk.js#xfbml=1 &version = v2.8”blir” //connect.facebook.net/en_US/sdk.js#xfbml=1
&
- version = v2.8 ""

Steg 8. Klicka på Spara mall
-
Om du av misstag hoppade över ett "&" ser du ett felmeddelande som säger "Fel vid analys av XML" strax ovanför koden. Gå tillbaka till den inklistrade koden, hitta & och ersätt den med
&
- .
Del 3 av 3: Lägga till knappen i din layout

Steg 1. Kopiera den andra rutan med kod från Like Button Configurator
Du måste återgå till ditt andra webbläsarfönster eller flik för att hitta det. Detta är koden i rutan under "Steg 3."
Du kan kopiera texten genom att markera den och sedan trycka på Ctrl+C eller ⌘ Kommando+C

Steg 2. Klicka på Layout tillbaka i Blogger
Det är till vänster på Blogger -instrumentpanelen, strax ovanför "Mall".

Steg 3. Klicka på knappen Lägg till en gadget där du vill att knappen ska visas
I de flesta fall vill du att knappen ska visas i en sidhuvud eller sidfot

Steg 4. Välj HTML/JavaScript
Du måste rulla ner lite för att hitta den.

Steg 5. Skriv facebook under”Titel
”

Steg 6. Klistra in den kopierade koden i rutan "Innehåll"
Du kan göra detta genom att klicka i rutan och trycka på Ctrl+V eller ⌘ Kommando+V.

Steg 7. Klicka på Spara
Nu ser du en gadgetbox som heter "facebook".
Klicka på Förhandsgranska längst upp till höger på sidan för att se till att knappen visas där den ska. Om du inte gillar platsen kan du dra "facebook" -rutan till en av de andra sektionerna i din layout

Steg 8. Klicka på Spara arrangemang
Det är längst upp till höger på skärmen. Nu, när någon tycker om din blogg, kan de enkelt dela den med alla sina Facebook -vänner.