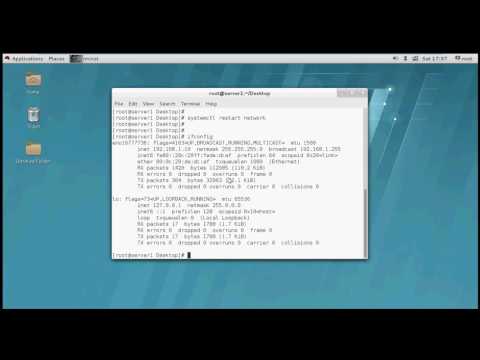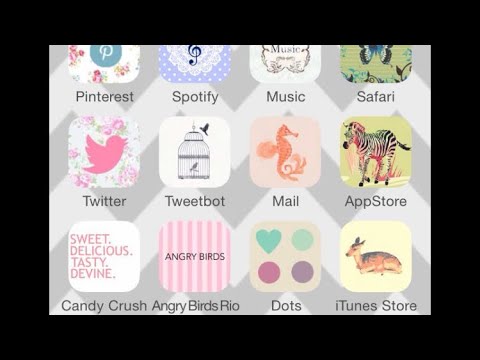Denna wikiHow lär dig hur du tilldelar en ny IP -adress till din dator när du använder Linux. Om du gör det kan du förhindra anslutningsproblem för det aktuella objektet.
Steg
Metod 1 av 2: På Debian-baserat Linux

Steg 1. Verifiera din Linux -version
Populära Debian-baserade Linux-distributioner inkluderar Ubuntu, Mint och Raspbian versioner.

Steg 2. Öppna Terminal
Detta är kommandoradsappen som är grunden för alla Linux -distributioner. Beroende på din Linux -version kan du ha flera sätt att öppna Terminal:
- Tryck på Ctrl+Alt+T eller Ctrl+Alt+F1 (om du använder en Mac, ersätt Ctrl med kommandotangenten ⌘.
- Klicka om möjligt på textrutan längst upp eller längst ner på skärmen.
- Öppna Meny fönstret och hitta "Terminal" -programmet, klicka sedan på det.

Steg 3. Byt till root
Om du inte redan är inloggad i "root" -katalogen skriver du in su och trycker på ↵ Enter och skriver sedan in ditt rotanvändarlösenord när du uppmanas att trycka på ↵ Enter.
Ett "root" -konto är Linux -motsvarigheten till ett administratörskonto på en Windows- eller Mac -dator

Steg 4. Öppna en lista över dina aktuella internetobjekt
Skriv in ifconfig och tryck på ↵ Enter för att göra det. Du bör se en lista med objektnamn visas på vänster sida av fönstret med deras uppgifter listade till höger.
Det översta objektet bör vara din nuvarande router eller Ethernet -anslutning. Artikelns namn är "eth0" (Ethernet) eller "wifi0" (Wi-Fi) i Linux

Steg 5. Hitta objektet som du vill tilldela en IP -adress till
Notera namnet på objektet som du vill ändra. Du hittar namnet till vänster i fönstret.
I de flesta fall är detta objektet "eth0" eller "wifi0"

Steg 6. Ändra objektets IP -adress
Skriv in sudo ifconfig namn ipaddress netmask 255.255.255.0 och se till att byta namn med objektets namn och ipaddress med din föredragna IP-adress och tryck på ↵ Enter.
För att tilldela en IP -adress "192.168.2.100" till din Ethernet -anslutning ("eth0"), till exempel, anger du sudo ifconfig eth0 192.168.0.100 netmask 255.255.255.0 här

Steg 7. Tilldela en standardgateway
Skriv in rutten lägg till standard gw 192.168.1.1 och tryck på ↵ Enter.

Steg 8. Lägg till en DNS -server
Skriv in echo "nameserver 8.8.8.8"> /etc/resolv.conf och tryck på ↵ Enter.
Om du har en annan DNS -serveradress som du hellre vill använda anger du den i stället för 8.8.8.8

Steg 9. Kontrollera objektets nya IP -adress
Ange ifconfig -kommandot igen, hitta ditt objekt och titta på adressen till höger om objektets namn. Du bör se IP -adressen som du just tilldelade.
Metod 2 av 2: På RPM-baserat Linux

Steg 1. Verifiera din Linux -version
Populära RPM-baserade Linux-distributioner inkluderar versioner av CentOS, Red Hat och Fedora.

Steg 2. Öppna Terminal
Detta är kommandoradsappen som är grunden för alla Linux -distributioner. Beroende på din Linux -version kan du ha flera sätt att öppna Terminal:
- Tryck på Ctrl+Alt+T eller Ctrl+Alt+F1 (om du använder en Mac, ersätt Ctrl med kommandotangenten ⌘.
- Klicka om möjligt på textrutan längst upp eller längst ner på skärmen.
- Öppna Meny fönstret och hitta "Terminal" -programmet, klicka sedan på det.

Steg 3. Byt till root
Om du inte redan är inloggad i "root" -katalogen skriver du in su och trycker på ↵ Enter och skriver sedan in ditt rotanvändarlösenord när du uppmanas att trycka på ↵ Enter.
Ett "root" -konto är Linux -motsvarigheten till ett administratörskonto på en Windows- eller Mac -dator

Steg 4. Öppna en lista över dina aktuella internetobjekt
Skriv ip a för att se dina nätverksanslutningar.
Steg 5. Hitta den nätverksanslutning som du vill ändra
Detta är normalt Ethernet- eller Wi-Fi-anslutningen, som har en IP-adress för närvarande listad på höger sida av fönstret.

Steg 6. Byt till nätverksskriptkatalogen
Skriv in cd/etc/sysconfig/network-scripts och tryck på ↵ Enter.

Steg 7. Visa nätverksalternativen
Skriv in ls och tryck på ↵ Enter. Du bör se din nuvarande anslutnings namn i den övre vänstra sidan av nätverksalternativets resultat.

Steg 8. Öppna nätverksalternativen för din anslutning
Skriv in vi ifcfg- nätverksnamn och tryck på ↵ Enter. Om du gör det öppnas nätverkets egenskaper i din Vi -editor.
Till exempel för ett nätverk med namnet "eno12345678" anger du vi ifcfg-eno12345678 här

Steg 9. Redigera nätverkets information
Ändra följande värden:
- BOOTPROTO - Ändra dhcp till ingen
- Varje IPV6 -post - Radera alla IPV6 -poster helt genom att flytta markören till I till vänster och trycka på Del.
- ONBOOT - Ändra nej till ja

Steg 10. Ange en ny IP -kategori
Tryck på ↵ Enter för att hoppa ner en rad från ONBOOT kategori, skriv in
IPADDR =
och ange den IP -adress du vill använda och tryck sedan på ↵ Retur.
-
Till exempel: om du vill använda "192.168.2.23" som din IP -adress skriver du in
IPADDR = 192.168.2.23
- och tryck på ↵ Enter.
Steg 11. Ange nätmask, gateway och DNS -information
Att göra så:
-
Skriv in
PREFIX = 24
och tryck på ↵ Enter. Du kan också skriva in
NETMASK = 255.255.255.0
- här.
-
Skriv in
GATEWAY = 192.168.2.1
- och tryck på ↵ Enter. Ersätt din föredragna gateway -adress om den är annorlunda.

Steg 12. Spara och avsluta filen
Du kan använda Fil för att göra detta, eller så kan du skriva in: wq och trycka på ↵ Enter.
Video - Genom att använda denna tjänst kan viss information delas med YouTube