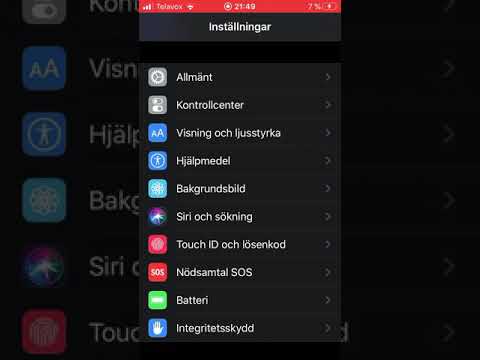Om du är en Windows -användare som köpt en ny dator finns det inget gratis sätt att överföra dina program. Du kan antingen installera om eller ladda ner samma program på din nya dator eller köpa ett migreringsverktyg som PCmover Professional av Laplink för ett mindre tidskrävande alternativ. Om du har en Mac kan du migrera de flesta appar med hjälp av migrationsassistenten utan kostnad. För båda operativsystemen har många program som Microsoft Office och Adobe inloggningsbaserade tjänster så att du kan ladda ner program som Word och Photoshop till olika datorer om du kan logga in. Denna wikiHow visar hur du överför applikationer från en dator eller Mac till en annan.
Steg
Metod 1 av 2: Använda PCmover av Laplink på Windows

Steg 1. Gå till
Laplink är Microsofts mest rekommenderade programvara för att migrera din data från en dator till en annan.
- Programvaran endast för Windows kostar en engångsavgift på $ 59,95 per licens. Om du flyttar data till flera datorer måste du köpa fler licenser.
- Med PCmover kan du migrera program, program, filer och inställningar så snart du har PCmover installerat på båda datorerna och är ansluten till samma nätverk.

Steg 2. Klicka på Köp nu
Du får ett meddelande om att varan finns i din kundvagn och ser en föreslagen vara. Rulla ner och klicka Nej tack, fortsätt bara till kundvagnen med min befintliga beställning om du inte behöver lägga till något.

Steg 3. Ange din leverans- och betalningsinformation
Även om din beställning är ett digitalt köp, måste du fortfarande ange din leveransinformation. Du kan också välja att få en låda med en kabel i posten med ditt köp om du kan vänta på leverans.

Steg 4. Klicka på KÖP NU
Du skickas till en bekräftelsessida där du ser att Laplink har skickat ett e -postmeddelande till dig som innehåller licensen för PCmover.

Steg 5. Navigera till din e -post och öppna e -postmeddelandet från Laplink
Om du inte ser e -postmeddelandet från Laplink i din inkorg, kontrollera din skräppostmapp.
Du ser serienumret som du kan använda för att få en kopia av PCmover samt alternativet att skapa en profil med Laplink

Steg 6. Gå tillbaka till Laplink och ange ditt serienummer för att ladda ner en kopia av PCmover
Du måste göra detta på både den gamla och den nya datorn. Det enda serienumret du köpte fungerar för båda datorerna. Se e -postmeddelandet för eventuella länkar eller instruktioner.
Dubbelklicka på den installerade EXE-filen för att köra installationsprogrammet och installera PCmover på båda dina datorer

Steg 7. Klicka på Överför mellan datorer
Om knappen är nedtonad har inte någon av dina datorer PCmover öppen eller inte ansluten till samma nätverk. Du kan ansluta till nätverket trådlöst eller med en sladd.
- Om du ser en Windows -säkerhetsvarning klickar du på Tillåta eller Ja att fortsätta.
- Du bör se båda dina datorer i PCmover. Klick Skanna igen om inte.

Steg 8. Klicka på Analysera PC från din nya dator
Om fönstret visar fel dator som den nya datorn kan du klicka Växla överföringsriktning.

Steg 9. Klicka för att välja vad du vill överföra
Om du bara vill överföra applikationer väljer du "Låt mig välja" och väljer de program du vill överföra.

Steg 10. Klicka för att ange vad du vill överföra
Om du klickar Ansökningarser du alla kvalificerade program som du kan flytta till din nya dator. Klicka för att göra val, klicka sedan på Gjort att fortsätta.

Steg 11. Klicka på Nästa och Gjort.
Fortsätt genom processen på skärmen för att välja vad du vill flytta till den nya datorn. När du klickar Gjort, börjar överföringen.
- Överföringstiden varierar beroende på din anslutningstyp och hur mycket du har att överföra.
- Du kan behöva klicka OK att fortsätta. Om överföringen avbryts måste du starta om överföringen.
Metod 2 av 2: Använda migrationsassistenten med Mac

Steg 1. Starta verktyget Migrationsassistent
Tryck Cmd + mellanslag på tangentbordet och skriv "Migration" och klicka på det första resultatet.
- Du kan också hitta den i Verktyg mapp inuti din Ansökningar mapp i Finder.
- Du kan använda den här migrationsassistenten om du överför dina program från en annan Mac eller från en Windows -dator.

Steg 2. Klicka på Fortsätt
Alla andra program på din Mac stängs.

Steg 3. Starta din nya Mac
När du har en ny Mac och startar den för första gången startar Migration Assistant automatiskt.
Om inte kan du hitta Migrationsassistent i Program> Verktyg i Finder.

Steg 4. Klicka för att välja lämplig överföringsmetod
Om du överför från en Mac till en Mac klickar du på Från en Mac, Time Machine -säkerhetskopia eller startdiskett.
Om du överför från Windows till en Mac klickar du på Från en Windows -dator, och om du använder den här som den gamla datorn klickar du på till en annan Mac.

Steg 5. Klicka på Fortsätt
Du ser detta längst ner i fönstret Migrationsassistent.
Ange ditt administratörsnamn och lösenord om du uppmanas

Steg 6. Klicka för att välja din gamla dator i nätverket
Om din gamla dator inte visas på listan, se till att du har datorn i samma nätverk och att den inte är dold.

Steg 7. Kontrollera koden som visas på din andra dator
Du bör ha samma kod som visas på både dina nya och gamla datorer. Om inte, måste du klicka Tillbaka från fönstret Migrationsassistent på din nya dator.

Steg 8. Klicka på Fortsätt på din nya Mac
Fortsätt bara om båda datorerna visar samma kod.

Steg 9. Klicka för att välja vad du vill överföra
När du fortsatte från föregående steg börjar Migrationsassistent arbeta med att visa vad som finns på din gamla dator som du kan överföra till din nya dator. Klicka för att markera rutan bredvid mappen eller filen du vill flytta till din nya dator.

Steg 10. Klicka på Fortsätt
Du ser detta under rutan som visar all information du kan överföra mellan datorer. Du ser hur mycket utrymme som väljs samt hur lång tid du kan förvänta dig att överföringen tar.