Maskar är snabbt spridande virus som överförs via osäkra nätverk, e-postbilagor, nedladdning av programvara och länkar till sociala medier. Maskar påverkar främst datorer, men Mac -användare kan omedvetet sprida dem över hela Internet. Även om virus inte påverkar Android eller iOS, kan de bli offer för annan skadlig kod. Lär dig hur du tar bort en mask från din Windows-dator med ett verktyg för att ta bort virus, ta bort skadlig kod från Mac och mobila enheter och hur du bäst skyddar dig mot skadlig programvara i framtiden.
Steg
Metod 1 av 4: Windows

Steg 1. Ladda ner ett verktyg för borttagning av virus som Microsofts verktyg för borttagning av skadlig programvara
Om du tror att du har ett maskvirus, ladda ner ett dedikerat verktyg för borttagning av virus för att söka efter och ta bort virus. Gör detta även om du redan har antivirusprogram eftersom programvaran på din dator kan vara infekterad. När du har valt ett verktyg för borttagning av virus kan du ladda ner det till skrivbordet.
- De flesta företag som säljer antivirusprogram erbjuder också gratis verktyg för borttagning av virus. Några alternativ förutom Microsofts egna är Kaspersky Free Virus Scan och Sophos Virus Removal Tool.
- Om du inte kan använda en webbläsare på den infekterade datorn kan du ladda ner ett verktyg för borttagning av en annan dator och sedan bränna den till en CD eller DVD. Sätt i den brända skivan i den infekterade maskinen, tryck på ⊞ Win+E för att starta File Explorer och dubbelklicka sedan på din DVD-ROM-enhet för att hitta verktyget.

Steg 2. Tryck på ⊞ Win+S för att öppna Sök, skriv "återställ", klicka sedan på "Skapa en återställningspunkt" i sökresultaten
Maskar och annan skadlig kod kan gömma sig i systemåterställningsfilerna, vilket kan dölja dem från verktyg för borttagning av virus. Du bör stänga av systemåterställning innan du kör borttagningsverktyget för att förhindra att detta händer.
Windows 7- och Vista -användare bör skriva "skydd" i sökrutan istället och klicka sedan på "Systemskydd"

Steg 3. Klicka på Konfigurera i dialogrutan och markera sedan”Inaktivera systemskydd
”Detta fungerar på alla Windows -versioner.

Steg 4. Inaktivera ditt tredjeparts antivirusprogram om du har ett
Om du har ett separat antivirusprogram som McAfee eller Kaspersky, öppna det och hitta området "inställningar" eller "alternativ" och hitta sedan ett alternativ för "inaktivera" eller "stäng av".
När programmet är inaktiverat ser du förmodligen ett meddelande som säger att din dator är i fara. Du kan ignorera det för närvarande eftersom du snart kommer att återställa det

Steg 5. Starta om datorn till inloggningsskärmen, håll sedan ned ⇧ Skift medan du klickar på "Ström" och sedan "Starta om"
Datorn startar sedan om till skärmen Välj ett alternativ. Detta startar processen med att starta upp i felsäkert läge på en Windows 8 eller 10 -dator.
För att komma åt felsäkert läge i Windows 7 eller Vista: Starta om datorn och tryck på F8 -tangenten upprepade gånger när den startas om tills du kommer till skärmen Boot Options

Steg 6. Om du använder Windows 10 eller Windows 8, klicka på "Felsök" och sedan "Avancerade alternativ
”
I Windows 7 använder du piltangenterna för att välja "Säkert läge med nätverk" och trycker sedan på ↵ Enter för att starta till det läget. Du är nu i säkert läge och kan hoppa över nästa steg som är avsedda för Windows 10/8 -användare

Steg 7. Om du använder Windows 10 eller Windows 8 klickar du på "Startinställningar" och sedan på "Starta om
”Datorn startas om en andra gång.

Steg 8. Om du använder Windows 10 eller Windows 8, tryck på F5 eller
Steg 5. på skärmen Startalternativ för att gå in i felsäkert läge med nätverk

Steg 9. Nu när du är i felsäkert läge, dubbelklicka på verktyget för borttagning av virus på skrivbordet
Eller, om du har satt in en CD/DVD som innehåller verktyget, dubbelklickar du på verktyget för att öppna det.

Steg 10. Klicka på "Starta skanning" (eller något liknande)
Genomsökningen tar minst flera minuter. Beroende på dator, programvara och infektionsnivå kan detta ta över en timme.

Steg 11. Karantänmaskar och annan skadlig kod
När virussökningen är klar kommer antivirusverktyget att rapportera sina resultat. Om du ser uppmaningar att "karantän" (en annan term för att säkert ta bort skadlig kod från din dator), följ dem så att filerna förstörs ordentligt.
- Vissa program, till exempel Microsofts verktyg för borttagning av skadlig programvara, kommer att ta bort skadlig programvara/maskar utan ditt ingripande.
- Om ingenting hittas är det mycket troligt att du inte har ett maskvirus. Om du fortfarande tror att du kan vara smittad, prova ett av de andra verktygen för att ta bort virus.

Steg 12. Klicka på “Power” i Start -menyn och välj sedan “Restart
”Datorn startar om normalt utan maskinfektion.

Steg 13. Återaktivera systemåterställning
Hoppa inte över det här steget! För att låta Windows skapa automatiska återställningspunkter för nödanvändning, återgå till dialogrutan Systemåterställning (kallad "Systemskydd" i Windows Vista och 7) och markera "Slå på systemskydd".

Steg 14. Ställ in ditt antivirusprogram för att övervaka din dator i realtid
Om du tidigare har inaktiverat ditt antivirusprogram, slå på det igen nu.

Steg 15. Aktivera Windows Defender om du för närvarande inte har något annat antivirusskydd
Windows Defender är en svit antivirus/anti-malware inbyggd i Windows. De flesta PC -tillverkare installerar gratis testversioner av antivirusprogram, som inaktiverar Defender som standard. Aktivera Defender är ett bra (och gratis!) Sätt att skydda din dator från maskar.
-
Öppna startmenyn, (

Ta bort ett maskvirus Steg 16 Steg 1. Se till att din Mac är uppdaterad
Alla moderna Mac-datorer är utrustade med sitt eget inbyggda skadliga program. Om ditt system inte är konfigurerat för att ta emot regelbundna uppdateringar kan skadlig programvara glida igenom sprickorna. Klicka på "Systeminställningar" i Apple -menyn, klicka sedan på "App Store" och se till att följande två alternativ är markerade:
- Sök automatiskt efter uppdateringar
- Installera systemdatafiler och säkerhetsuppdateringar

Ta bort ett maskvirus Steg 17 Steg 2. Avinstallera MacKeeper
Om du har installerat MacKeeper och får popup-meddelanden som hävdar att du har ett maskvirus, följ inte deras länkar eller ange din kreditkortsinformation. MacKeeper är känd malware och bör tas bort från ditt system.

Ta bort ett maskvirus Steg 18 Steg 3. Ladda ner och installera ett program mot skadlig kod
Eftersom det inte finns några Mac -virus är det troligt att ett misstänkt maskvirus faktiskt är en annan form av skadlig kod, som adware (överdriven och knepiga annonser) eller ransomware (programvara som håller dina filer gisslan tills din kreditkortsinformation tillhandahålls). Oavsett dess typ vill du ta bort den från din Mac.
- Malwarebytes Anti-Malware för Mac och Sophos Antivirus för Mac kommer både att söka efter och ta bort all adware utan kostnad.
- Det finns många betalalternativ för att skanna och ta bort skadlig kod från Mac -datorer, men de rekommenderas vanligtvis inte av experter.

Ta bort ett maskvirus Steg 19 Steg 4. Uppdatera din anti-malware-programvara till de senaste definitionsfilerna
Starta ditt anti-malware-program och hitta länken som säger "Uppdatera" (eller något liknande). Innan du kör en skanning vill du att programmet ska ha uppdaterad skadlig information.

Ta bort ett maskvirus Steg 20 Steg 5. Klicka på "Starta skanning" eller "Skanna nu"
Knappens faktiska namn varierar beroende på ditt program mot skadlig kod. Genomsökningen tar flera ögonblick att slutföra.

Ta bort ett maskvirus Steg 21 Steg 6. Karantän din skadliga program
Om programmet hittar skadlig kod, följ alla instruktioner för att "karantän" de oseriösa filerna. Detta tar bort dem från ditt system utan att skicka dem till papperskorgen.

Ta bort ett maskvirus Steg 22 Steg 7. Undvik skadlig kod i framtiden
För att din dator ska vara fri från skadlig kod (inklusive maskar) rekommenderar Apple att vidta vissa försiktighetsåtgärder när du använder Internet.
- Öppna aldrig e-postbilagor om de inte har skickats från en legitim källa.
- Begränsa nedladdningar till Mac App Store och identifierade utvecklare. Mac kontrollerar alla appar i App Store för virus och litar på andra utvecklare som är registrerade hos Apple. För att konfigurera den här funktionen på din Mac, välj "Systeminställningar" från Apple -menyn, klicka på "Säkerhet och sekretess" och sedan "Allmänt". Välj där "Mac App Store och identifierade utvecklare."
Metod 3 av 4: Android

Ta bort ett maskvirus Steg 23 Steg 1. Öppna Chrome och tryck på menyn ⋮
Android håller virusen på avstånd, men annan skadlig kod (som adware) kan glida igenom sprickorna. Om du plötsligt plockas upp av popup-fönster och webbläsaromdirigeringar, har du troligtvis skadlig programvara från nedladdning av en app som påstod att du skulle påskynda din telefon, skydda den från virus eller ge dig ytterligare anpassningsalternativ (som teman). Först blir vi av med de dåliga sakerna som kan ha smugit sig in i Chrome.

Ta bort ett maskvirus Steg 24 Steg 2. Tryck på "Sekretess och sedan" Rensa webbläsardata"
Skadlig programvara kan gömma sig i de tillfälliga internetfiler som lagras på din telefon.
Den här åtgärden raderar inte dina personuppgifter, men du loggas ut från de webbplatser som du hade öppnat

Ta bort ett maskvirus Steg 25 Steg 3. Markera bockarna i "Cache" och "Cookies, webbplatsdata" och tryck sedan på "Rensa"

Ta bort ett maskvirus Steg 26 Steg 4. Knacka på applådans ikon för att se alla installerade appar
Bläddra igenom dina appar för att leta efter allt som du inte kommer ihåg att installera eller inte litar på.
Var uppmärksam på mindre kända spel, batterisparare, "städare" och appar som påstår sig skydda dig från olika hot

Ta bort ett maskvirus Steg 27 Steg 5. Tryck och håll en appikon tills “Avinstallera” visas

Ta bort ett maskvirus Steg 28 Steg 6. Dra ikonen till ordet "Avinstallera" och tryck sedan på "OK
”

Ta bort ett maskvirus Steg 29 Steg 7. Håll strömknappen intryckt på din telefon och välj sedan “Stäng av
”

Ta bort ett maskvirus Steg 30 Steg 8. Tryck på strömbrytaren för att slå på telefonen igen och försök sedan surfa på webben
Om du fortfarande ser popup-fönster eller omdirigeringar bör du säkerhetskopiera och återställa din Android.

Ta bort ett maskvirus Steg 31 Steg 9. Var säker i framtiden
Det finns inget behov av att installera antivirusskydd på din iPhone. Du behöver bara veta vad du ska leta efter.
- Klicka inte på några popup-fönster som påstår att du har skadlig kod. Dessa meddelanden kommer aldrig från din Android-det är alltid annonser, även när de ser ut som ett legitimt meddelande.
- Innan du laddar ner en app, läs igenom dess recensioner och betyg i Play Store.
Metod 4 av 4: iPhone

Ta bort ett maskvirus Steg 32 Steg 1. Avinstallera appar som du inte litar på eller känner igen
Din iPhone skyddar dig från virus, men du kan fortfarande stöta på annan skadlig kod, som adware. Vanligtvis kommer skadlig programvara från att installera en opålitlig app-ofta den typen som påstår sig påskynda eller skydda din iPhone. Bläddra igenom dina appar och leta efter appar som du inte känner igen eller använder och ta sedan bort dem från din telefon.
Var uppmärksam på mindre kända spel, batterisparare, "städare" och appar som påstår sig skydda dig från olika hot

Ta bort ett maskvirus Steg 33 Steg 2. Starta appen Inställningar och välj "Safari"
Om du upplever popup-annonser eller Safari fortsätter att omdirigera dig till fel webbplats kan det vara något konstigt i din webbläsardata.

Ta bort ett maskvirus Steg 34 Steg 3. Tryck på”Rensa historik och webbplatsdata”
I tidigare versioner av iOS trycker du på "Rensa cookies och data".

Ta bort ett maskvirus Steg 35 Steg 4. Återgå till Safari -inställningarna i appen Inställningar och välj sedan "Avancerat"

Ta bort ett maskvirus Steg 36 Steg 5. Tryck på "Webbplatsdata" och sedan "Ta bort all webbplatsdata"

Ta bort ett maskvirus Steg 37 Steg 6. Håll ström- och sömn/väckningsknappen intryckt för att omstarta din iPhone
När telefonen återgår till startskärmen, försök använda din webbläsare normalt. Så länge du har tagit bort den dåliga appen och rensat all webbdata bör din telefon vara fri från skadlig programvara.
Om du fortfarande upplever symtom, säkerhetskopiera och återställ din iPhone

Ta bort ett maskvirus Steg 38 Steg 7. Var säker i framtiden
Det finns inget behov av att installera antivirus- eller antimalware -skydd på din iPhone. Du behöver bara veta vad du ska leta efter.
- Klicka inte på några popup-fönster som påstår att du har skadlig kod. Dessa meddelanden kommer aldrig iPhone själv-de är alltid annonser, även när de ser väldigt övertygande ut.
- Innan du laddar ner en app, läs igenom dess recensioner och betyg i App Store.
Video - Genom att använda denna tjänst kan viss information delas med YouTube
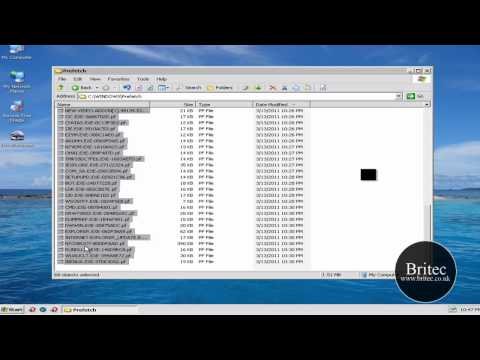
Tips
- Öppna aldrig en e -postbilaga från en användare du inte litar på.
- Om människor får e -postmeddelanden från dig som du inte skickade kan det vara en mask. Någon kan dock ha knäckt ditt e -postlösenord. Kontrollera dina e -postkonton eller kontakta administratören för ditt e -postkonto.
- Avstå från att ladda ner filer och applikationer från webbplatser som du inte känner igen.







