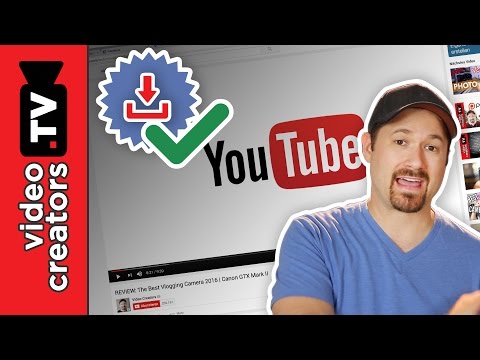Cisco VPN -klienten är ett program som tillåter datorer att ansluta till ett virtuellt privat nätverk, vilket gör det möjligt för användare att komma åt resurserna för det privata nätverket från en fjärrplats som om de var direkt anslutna. Cisco VPN -klienten används oftast av företag och skolor, eftersom den erbjuder mycket säker fjärranslutning för dem som vill använda verktyg och filer på nätverket utanför campus eller arbetsplatsen. Eftersom användning av Cisco VPN -klienten kräver särskild åtkomst till ett privat nätverk, finns det specifika procedurer att följa när du konfigurerar konfigurationerna. Här är steg för hur du konfigurerar en Cisco VPN -klient.
Steg

Steg 1. Se till att Cisco VPN -klienten är installerad på din fjärrdator
Innan du kan börja konfigurera måste Cisco VPN -klienten installeras om den inte redan finns på din dator.

Steg 2. Samla den information som behövs för att konfigurera din Cisco VPN -klient
För att korrekt konfigurera Cisco VPN på din dator behöver du värdnamnet eller IP -adressen för den fjärranslutna VPN -server som du kommer åt samt namnet på gruppen IPSec (Internet Protocol Security) som du tilldelas av systemadministratören. Du behöver också IPSec -lösenordet för samma grupp och användarnamnet och lösenordet som du normalt använder för att logga in och komma åt samma server lokalt.

Steg 3. Starta Cisco VPN -klienten och öppna VPN -uppringaren där du har den lagrad på din dator
Standardplatsen finns normalt i avsnittet Program på din Start -meny på en Windows -dator.

Steg 4. Konfigurera och skapa en ny anslutningspost
När huvuddialogrutan för Cisco VPN -klienten visas på skärmen klickar du på knappen "Ny" i mitten av fönstret. Detta öppnar guiden Ny anslutningspost.

Steg 5. Ange valfritt namn i fältet "Namn på den nya anslutningsposten
"Även om det är valfritt kan du också ange en beskrivning av den nya anslutningsposten i fältet nedan. Klicka på" Nästa "-knappen för att fortsätta.

Steg 6. Ange värdnamnet för IP -adressen för den fjärranslutna VPN -server du ansluter till och klicka på "Nästa" -knappen för att fortsätta

Steg 7. Ange din gruppåtkomstinformation
Bredvid fältet "Namn" skriver du in namnet på den IPSec -grupp som du tilldelas. Skriv in ditt IPSec -grupplösenord bredvid fälten "Lösenord" och "Bekräfta lösenord". Både namn- och lösenordsfält är skiftlägeskänsliga. Denna skärm ger dig också möjlighet att välja namnet på ett certifikat om du har något installerat på din dator. Klicka på knappen "Nästa" för att fortsätta.

Steg 8. Kontrollera att rätt namn har angetts i anslutningsfältet och klicka på "Slutför
Din nya anslutningspost visas nu i listrutan Anslutningspost i huvudfönstret i Cisco VPN-klienten.