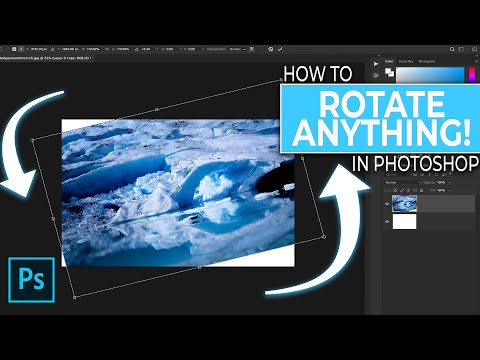GIMP (Gnu Image Manipulation Program) är ett gratis Photoshop-alternativ med öppen källkod som är tillgängligt för alla operativsystem. Du kan ladda ner GIMP från utvecklarens webbplats. Att installera GIMP liknar mycket de flesta andra program.
Steg
Metod 1 av 3: Windows

Steg 1. Ladda ner GIMP -installationsprogrammet
Du kan ladda ner detta gratis från gimp.org/downloads
Klicka på länken "den här länken" för att ladda ner filen. Klicka på länken "Ladda ner GIMP" för att ladda ner GIMP med BitTorrent

Steg 2. Kör GIMP -installationsprogrammet
Du hittar det här på den plats där du sparade det, vanligtvis mappen Nedladdningar/Mina nedladdningar.

Steg 3. Följ anvisningarna för att installera GIMP
De flesta användare kan lämna inställningarna vid standardinställningarna.

Steg 4. Slutför installationen
Efter att ha valt filformat installeras GIMP. Detta kan ta några minuter.

Steg 5. Börja använda GIMP
När GIMP är klar med installationen kan du börja använda den. Se den här guiden för tips om hur du kommer igång.
Metod 2 av 3: OS X

Steg 1. Ladda ner GIMP -installationsprogrammet
Du kan ladda ner detta gratis från gimp.org/downloads.
Se till att ladda ner den senaste "Native build" som finns tillgänglig

Steg 2. Öppna DMG -filen
Du hittar den i mappen Nedladdningar. Du kommer att se GIMP -ikonen när du öppnar DMG -filen.

Steg 3. Dra GIMP -ikonen till mappen Program
Vänta några minuter medan programmet kopieras.

Steg 4. Öppna GIMP från mappen Program
Om du får ett meddelande om att GIMP inte kan öppnas eftersom det laddades ner från internet, läs vidare.

Steg 5. Klicka på Apple -menyn och välj Systeminställningar

Steg 6. Öppna alternativet "Säkerhet och sekretess"
Längst ner i fönstret bör du se ett meddelande som indikerar att GIMP har blockerats.

Steg 7. Klicka
Öppna i alla fall.

Steg 8. Börja använda GIMP
När GIMP är klar med installationen kan du börja använda den. Se den här guiden för tips om hur du kommer igång.
Metod 3 av 3: Linux

Steg 1. Starta din pakethanterare
GIMP kan laddas ner via din Linux -distributions pakethanterare. Med det här verktyget kan du söka efter, ladda ner och installera nya program för Linux.

Steg 2. Sök efter "gimp"
Det bör vara det första resultatet i sökresultaten.

Steg 3. Klicka på knappen "Installera"
GIMP laddas ner och installeras automatiskt.

Steg 4. Starta GIMP
Du hittar GIMP i mappen Program. Dubbelklicka på den för att komma igång. Se den här guiden för tips.