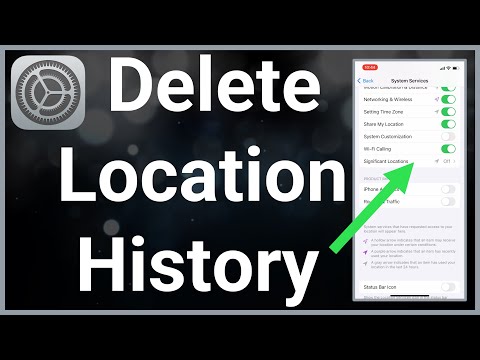Denna wikiHow lär dig hur du ändrar bakgrundsbilden som visas på din iPhones låsta skärm.
Steg

Steg 1. Öppna din iPhones inställningar
Detta är den grå kugghjulsikonen på en av din iPhones hemskärmar. Det kan vara inne i en mapp som heter "Verktyg".

Steg 2. Rulla ner och tryck på Bakgrund
Detta är i den tredje gruppen av alternativ.

Steg 3. Tryck på Välj en ny bakgrund
Det är högst upp på den här skärmen.

Steg 4. Välj en Bakgrund foto plats
Du kan välja ett foto från följande platser:
- Dynamisk, stillbild eller live (iPhone 6 och senare) - Välj en Apple-skapad bakgrund. "Dynamisk" och "Live" rör sig båda, medan "Stills" presenterar ett högupplöst foto.
- Din kamerarulle - Välj ett foto från ditt befintliga fotobibliotek. Du kommer att se alla dina album som visas här.

Steg 5. Välj ett foto

Steg 6. Välj ett visningsalternativ
Dina vanliga alternativ för bakgrundsvisning inkluderar följande:
- Fortfarande - Visa fotot som det ser ut normalt.
- Perspektiv - Zooma in på fotot.
- leva - Visa ett dynamiskt (förändrat) foto.
- Du kan trycka på och dra fotot för att placera om det här.

Steg 7. Tryck på Ställ in
Detta är längst ner på skärmen.
Du kan också trycka på Avbryt här om du vill välja ett annat foto.

Steg 8. Välj Ställ in låsskärm
Nu ser du ditt valda foto när din iPhone -skärm är vaken men låst.