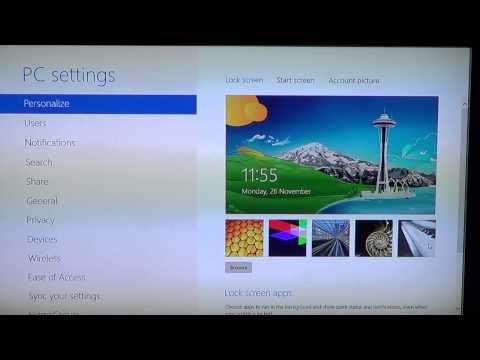Låsskärmen på Windows 8 är din dators snabbinformationshub, så de appar som visas här bör vara relevanta för dina behov. Du kan ändra de appar som visar information här samt bakgrundsbilden från menyn PC -inställningar; om du inte har energi för ett extra klick varje gång du loggar in i Windows kan du också inaktivera låsskärmen från registerredigeraren. Observera att byte av skärmsläckare innebär en annan process, liksom att ändra ditt lösenord.
Steg
Del 1 av 5: Öppna inställningar för låsskärmen

Steg 1. Tryck på knappen ⊞ Win
Detta öppnar Start -menyn, från vilken du kan leta upp appar via sökfältet.
Om du inte har en ⊞ Win -tangent kan du hålla ned Ctrl och trycka på Esc istället

Steg 2. Skriv "Låsskärm" i sökfältet Start
Detta bör visa ett alternativ med titeln "Låsskärmsinställningar" i sökresultaten; du hittar dessa resultat till vänster på skärmen.
Uteslut citattecken här

Steg 3. Klicka på alternativet "Låsskärmsinställningar"
Detta öppnar inställningsmenyn för låsskärmen.

Steg 4. Granska inställningarna för låsskärmen
Härifrån kan du ändra ett par alternativ:
- Låsskärmens bakgrund - Ändra bakgrundsbilden för din låsskärm.
- Låsskärmsappar - Ändra de visade apparna på din låsskärm.

Steg 5. Navigera till önskad inställning
Du är nu redo att ändra dina låsskärmsinställningar!
Del 2 av 5: Ändra bakgrunden till låsskärmen

Steg 1. Klicka på knappen "Bläddra"
Detta är under serien med låsskärmsbakgrunder.
Alternativt kan du klicka på en av lagerbakgrunderna för att använda den omedelbart

Steg 2. Välj en fotokälla
Du kan välja ett foto från någon av följande källor:
- Din hårddisk
- Bing
- OneDrive
- Din kamera (gäller endast datorer med webbkameror)

Steg 3. Klicka på en bild för att tillämpa den på din låsskärm
Om du valde alternativet "Kamera", ta din bild

Steg 4. Klicka på "OK" för att bekräfta dina ändringar
Du har framgångsrikt ändrat din låsskärmsbakgrund!
Del 3 av 5: Ändra bakgrunden till låsskärmen

Steg 1. Klicka på knappen "Bläddra"
Detta är under serien med låsskärmsbakgrunder.
Alternativt kan du klicka på en av lagerbakgrunderna för att använda den omedelbart

Steg 2. Välj en fotokälla
Du kan välja ett foto från någon av följande källor:
- Din hårddisk
- Bing
- OneDrive
- Din kamera (gäller endast datorer med webbkameror)

Steg 3. Klicka på en bild för att tillämpa den på din låsskärm
Om du valde alternativet "Kamera", ta din bild

Steg 4. Klicka på "OK" för att bekräfta dina ändringar
Du har framgångsrikt ändrat din låsskärmsbakgrund!
Del 4 av 5: Ändra låsskärmsappar

Steg 1. Hitta alternativet "Låsskärmsappar"
Detta bör ligga under bakgrundsbilderna på låsskärmen.

Steg 2. Granska dina nuvarande appar
Du bör se flera platser under texten "Låsskärmsappar"; några av dem bör vara upptagna med appar (t.ex. "Mail"), medan resten har "+" -tecken i dem.

Steg 3. Ändra en upptagen appplats
Så här ändrar du en befintlig app:
- Klicka på en upptagen appplats.
- Klicka på "Visa inte snabbstatus här" för att inaktivera den.
- Klicka på en ny app på menyn "Välj en app" för att ersätta den.

Steg 4. Lägg till en app på skärmen
Gör detta genom att klicka på en av "+" brickorna och sedan välja en app från "Välj en app" -menyn.

Steg 5. Klicka på "Detaljerad" app -platta
Denna kakel är under "Välj en app för att visa detaljerad status"; någon app som visas här ger avancerad information (t.ex. hela ditt schema eller dagens hela väderprognos).

Steg 6. Välj en ny detaljerad app
Du kan göra detta genom att klicka på en ny app i menyn "Välj en app".
Du kan också inaktivera den här appen genom att klicka på "Visa inte … status här"
Del 5 av 5: Inaktivera låsskärmen

Steg 1. Öppna din Start -meny
Du måste redigera låsskärmens relevanta värde i din dators register. Det kan vara farligt att göra det, så överväg att säkerhetskopiera din dator innan du fortsätter.
Du kan öppna Start -menyn genom att klicka på alternativet Start i det nedre vänstra hörnet på skärmen eller genom att trycka på ⊞ Win -tangenten

Steg 2. Öppna appen "Kör"
Du kan göra detta genom att skriva "Kör" i startmenyns sökfält och sedan klicka på "Kör" -appen när den visas.
Du kan också hålla ⊞ Vinn och tryck på X för att öppna snabbmenyn; Run är tillgängligt härifrån

Steg 3. Använd Kör för att öppna Registerredigeraren
Registerredigeraren är en app som låter dig göra ändringar i Windows -systemegenskaperna. För att öppna Registerredigeraren, skriv "regedit" i Kör och klicka på "OK".

Steg 4. Navigera till mappen "Anpassning"
För att inaktivera din låsskärm måste du ändra värdet i dess registermapp. Observera att när du navigerar genom registerfiler måste du klicka på pilen till vänster om mappen för att expandera den istället för att klicka på själva mappen. För att komma till mappen "Anpassning":
- Expandera alternativet "HKEY_LOCAL_MACHINE" längst till vänster i verktygsfältet
- Utöka alternativet "PROGRAMVARA".
- Utöka alternativet "Policies".
- Expandera alternativet "Microsoft".
- Expandera alternativet "Windows".
- Klicka på mappen "Anpassning".

Steg 5. Skapa ett nytt DWORD -värde
Personaliseringsmappens innehåll ska visas i det högra fönstret-det ska bara finnas en fil märkt "(Standard)"-och det är här du skapar den nya filen. Så här skapar du filen:
- Högerklicka under "(Standard)" -filen.
- Håll muspekaren över "Nytt".
- Klicka på "DWORD (32-bitars) värde".
- Skriv "NoLockScreen" i namnfältet.
- Tryck på ↵ Enter.

Steg 6. Dubbelklicka på "NoLockScreen" för att öppna den
Detta öppnar ett fönster med dess attribut.

Steg 7. Ändra NoLockScreens värde till "1"
Du kan göra detta genom att skriva "1" utan citattecken i fältet "Värdesdata" och sedan klicka på "OK".

Steg 8. Avsluta registerredigeraren
Du har inaktiverat din låsskärm! För att återaktivera låsskärmen, besök mappen Anpassning igen när som helst och ta bort NoLockScreen-värdet.
Video - Genom att använda denna tjänst kan viss information delas med YouTube